

私の場合、気分によってMacで作業をしたりWinで作業したりしています。
それぞれPhotoshop elementsが入っておりレタッチがをしたりしています。
iPhoneからMacの場合はAir Dropが使用出来ますね。
でもiPhoneからWinはケーブルで接続するか市販ソフトを使用するかクラウドを使用するかです。
ここでご紹介するのは、LINEを使用してiPhoneからWinに転送する方法
異なるネットワーク上でも転送が可能です。
画像の容量は軽くなるのでiPhoneで撮影した生のデーターが必要な場合には不向きです。
生のデーターが必要な時、私はAmazonPrimePhotosを使用しています。
これを使用するとiPhoneで撮影した写真が瞬時にAmazonクラウドにアップロードされますのでそこからダウンロードするだけ、
Prime会員ならば写真の保存容量に制限がありません。
多くの場合、ブログに使用する写真用途での使用なのでわざわざ容量を下げる工程が減り便利です。
今回は、誰もが使用しているLINEを使用して転送する方法をご紹介します。
目次
WinPCにLineをインストール
▲まずは、こちらからWin用のLINEをダウンロードしてインストールします。
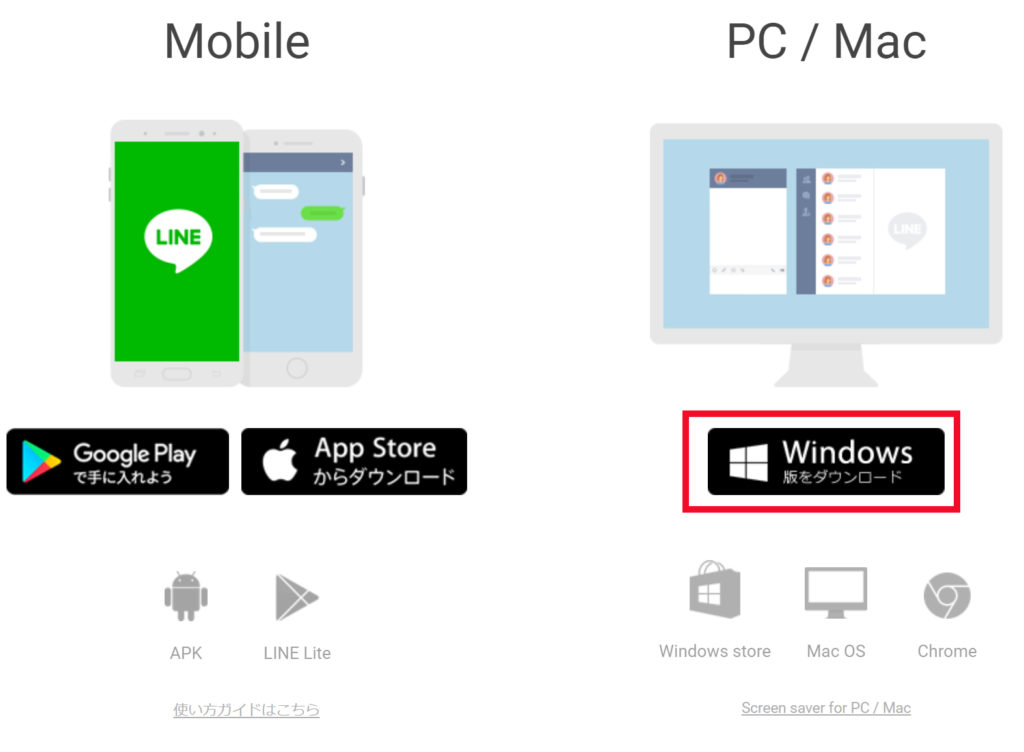
「Windows版をダウンロード」をクリックしてインストーラーをダウンロード
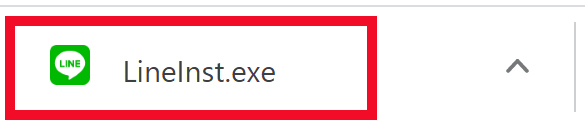
画面左下の「LineInst.exe」をクリックしてインストールを開始
(Win10の場合)
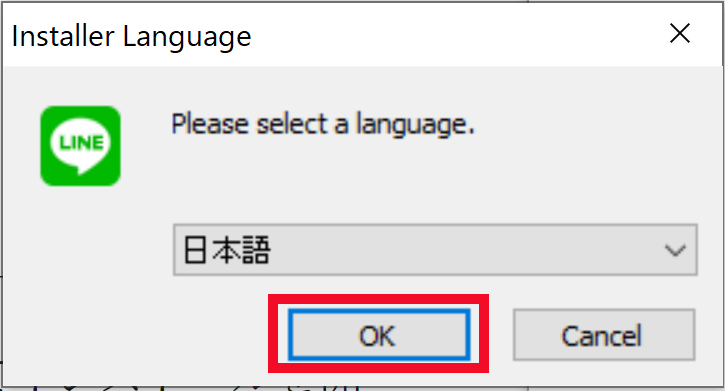
言語を選んで
「OK」クリック
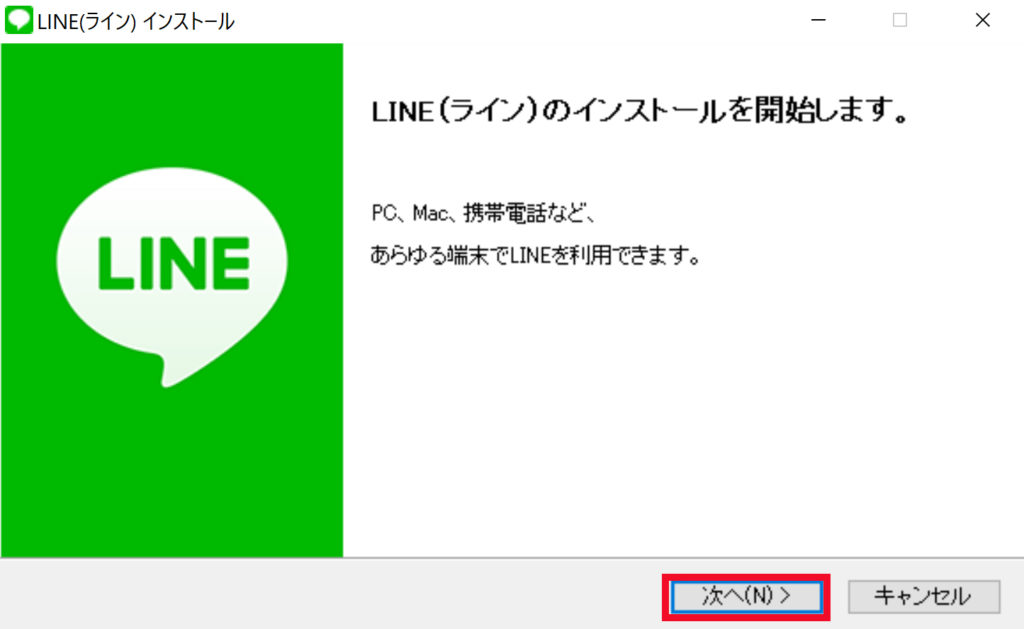
「次へ」クリック
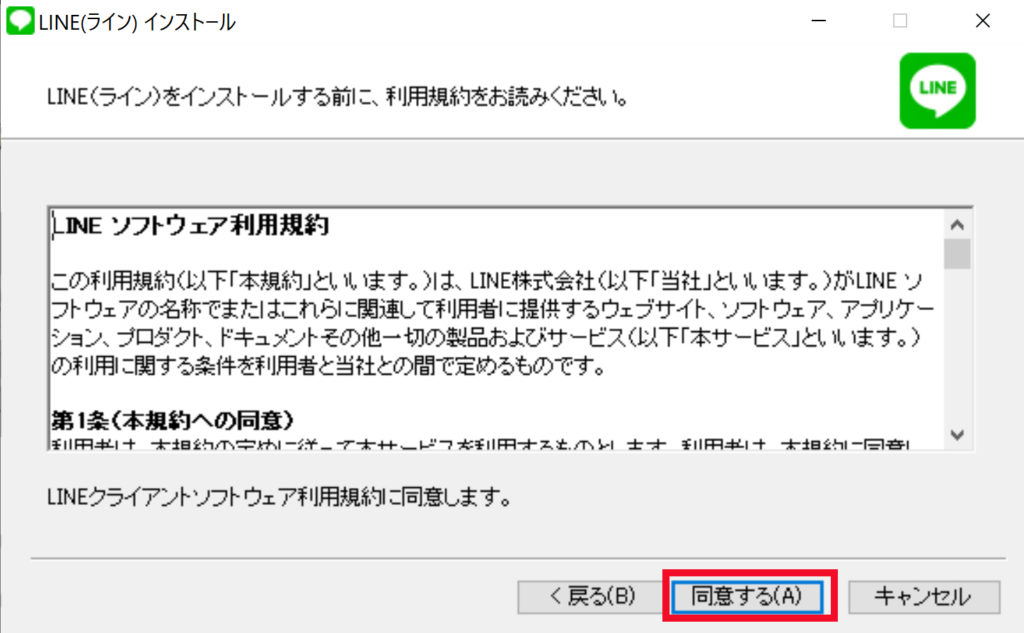
「同意する」クリック
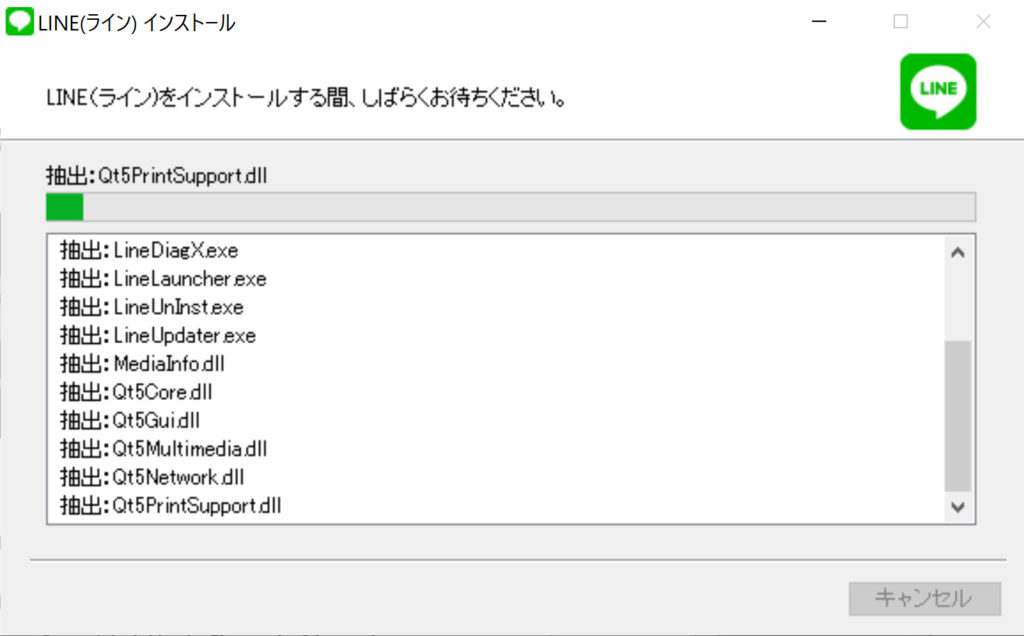
チャカチャカ・・・
インストール中
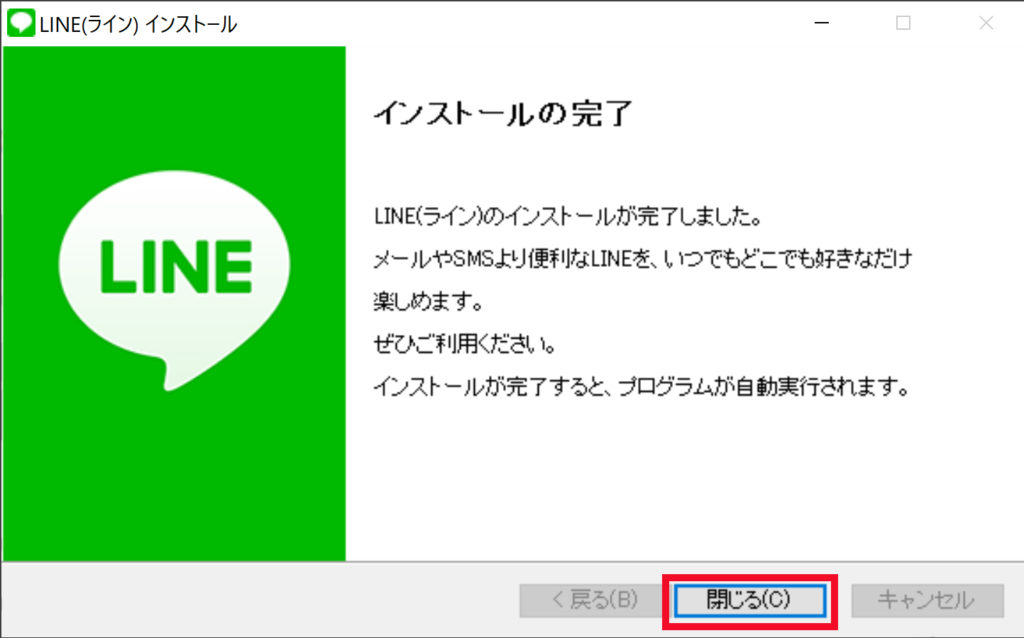
「閉じる」クリック
WinPCにLineを設定
▲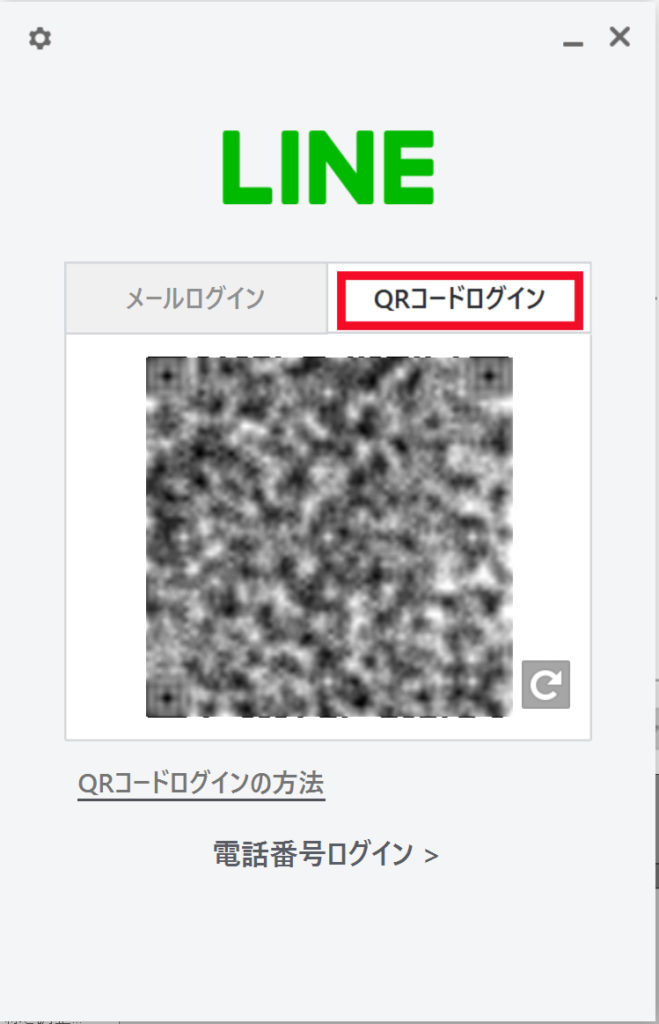
最初は「メールログイン」画面が表示されますが、メルアドやパスの入力が面倒なので
「「QRコードログイン」を選択します
QRコードが表示されますので
下記の容量でiPhone側の友達追加を行います
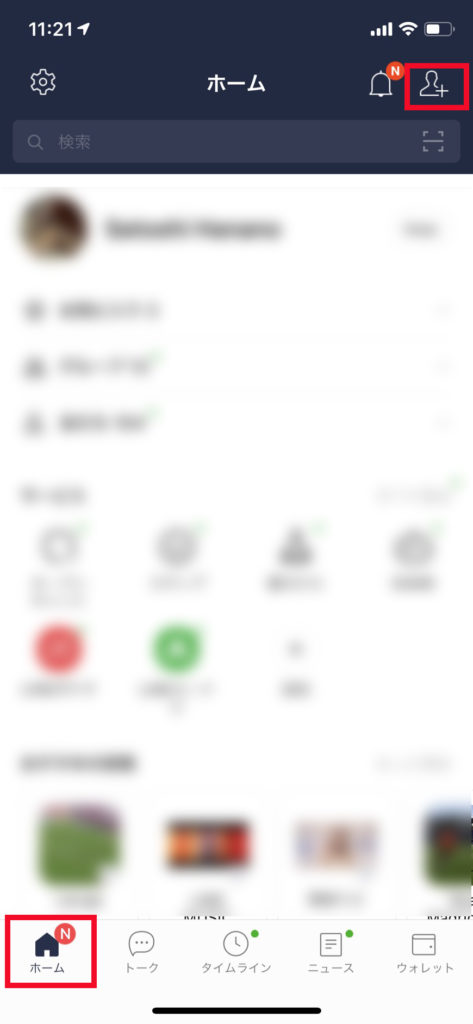
iPhone側での操作
LINEを起動
左下の「ホーム」をタップ
右上の「人+」をタップ
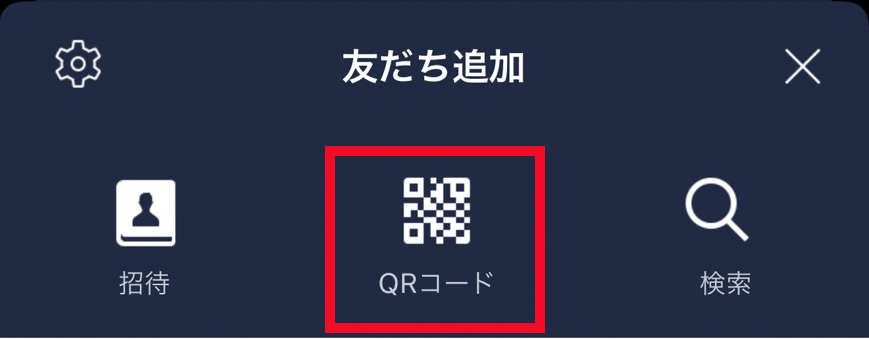
友だち追加画面上の「QRコード」をタップ
PC画面に表示されたQRコードを読み込みます。
iPhone側にログインしますか?と出るので 「ログインボタン」をタップします
PC側に4桁の番号が表示されるのでiPhoneに入力します。
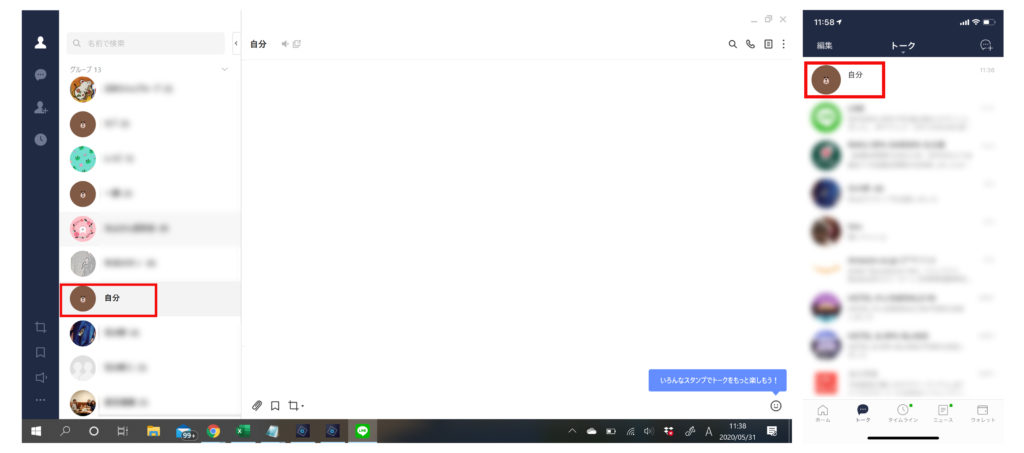
これでPC側にiPhone LINEのクローンが出来ました。
PCとiPhone双方に「自分」が現れました。
左側がPC、右側がiPhone
写真転送のやり方
▲iPhoneから自分に向けていつものように写真を送る
LINE上で撮影してもいいですし、iPhoneに保存されている写真を使用してもいいです。
PC側の「自分」に写真が届きます
写真下の「名前を付けて保存」をクリックして写真を任意の場所に保存する
これでシームレスに写真転送ができます。
また、iPhoneとmacの関係みたいにiPhoneで着信したLINE電話がPCで着信して通話できます。
もちろんPC上でビデオ通話も出来ます。
一定期間PCでLINEを使用しないと再度QRログインを要求されますので、上記の容量でQRログインをしてくださいね。
一度お試しください。
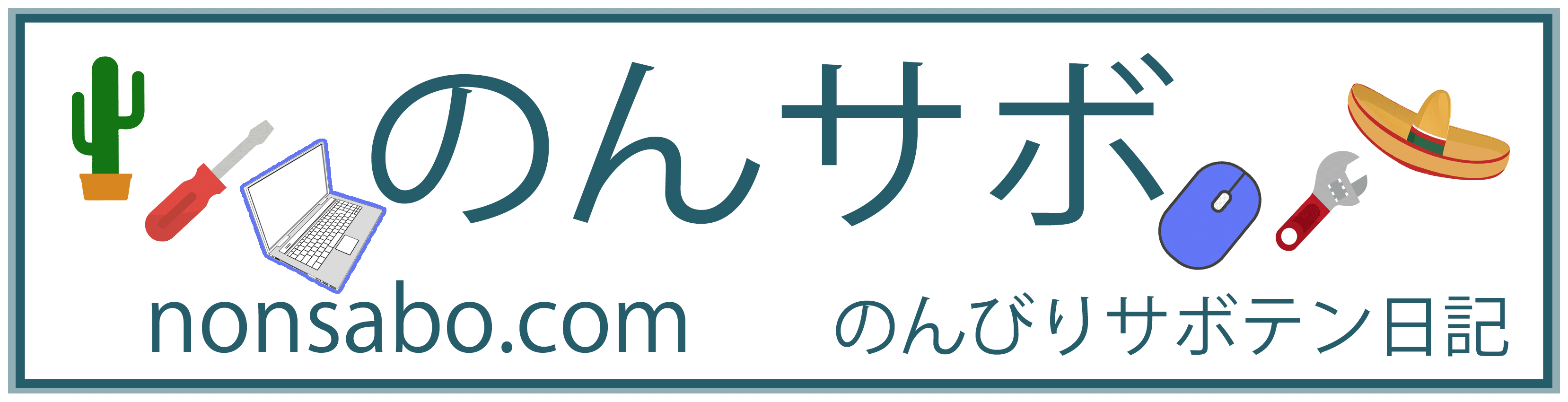



コメント