我が家では、ここ最近Wifi機器が増えた事によるIPの取り合いが発生し、しばしばプリンターが「オフライン」となりWifi接続できなくなります。
試行錯誤しながら接続が出来たので「忘備録」的にまとめてみました。
Wifiプリンターの接続が不安定な方トライしてみてください。


●まず、我が家のWifi環境
・ルーター
Apple TimeCapsule(今はもう販売していないレアなルーターです)
ルーターはどこのメーカでも構いません。
・Wifi機器
Amazon Echo X2台、SwithBot X2台、Line Clover X1台、Fire Tab X1台、WinPC X3台、iMac X1台、iphone X3台、iPad X1台、withings体重計 X1台、任天堂Swith X1台、Canonプリンター X1台
最大合計17台
これらは全てIPが自動振り分けに成っています。
PCがプリンターのIPを探しに行くとiPhoneにIPを取られていたなんて事も頻繁に起こるのです。
●IPの固定?
簡単に言うとプリンターに固有のIPを付けてしまいPCで必ずこのIPを探しに行くようにする事です。
こうすればその他のWifi機器にIPを取られることはありません。
ルーターのメーカーによってIPアドレスの割り振り方が変わります。
例えば、
バッファローは192.168.11.—
NECは192.168.0.—
AppleTimecapsuleは172.16.171.—
今回は—部分の番号を固定にします。
●早速設定しましょう!
プリンターのIPを設定
我が家のプリンターはCanonMP6230です。
IP自動取得になっているのでIPを設定します。

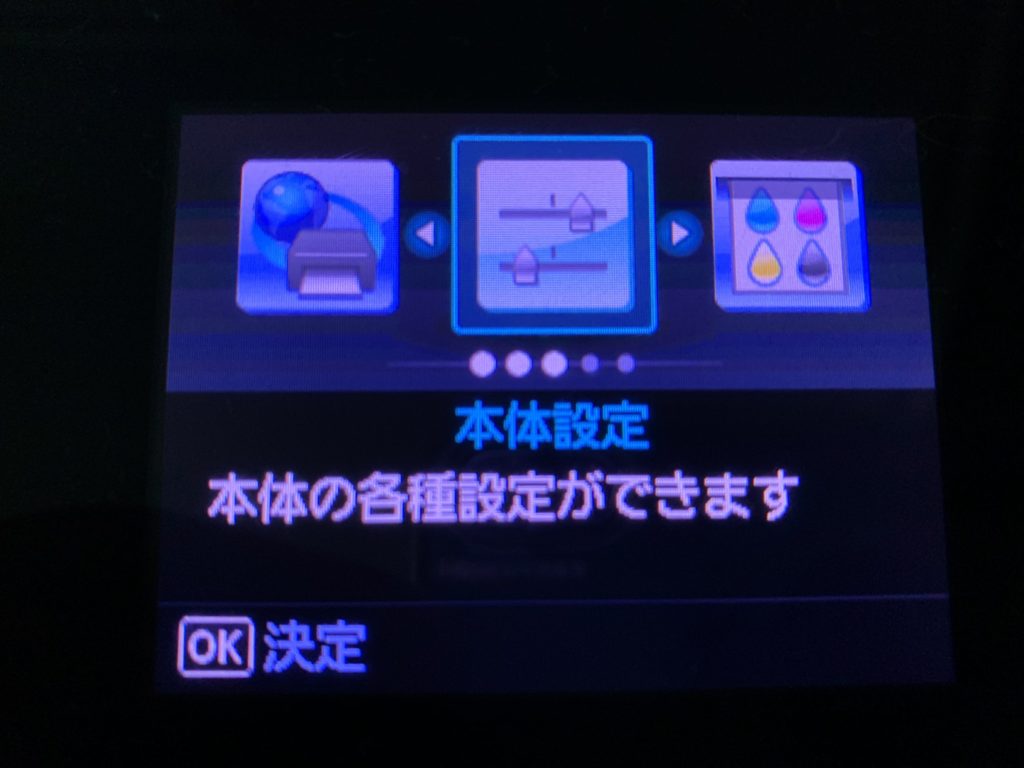


まず、現在自動取得しているIPは何か?を調べます。

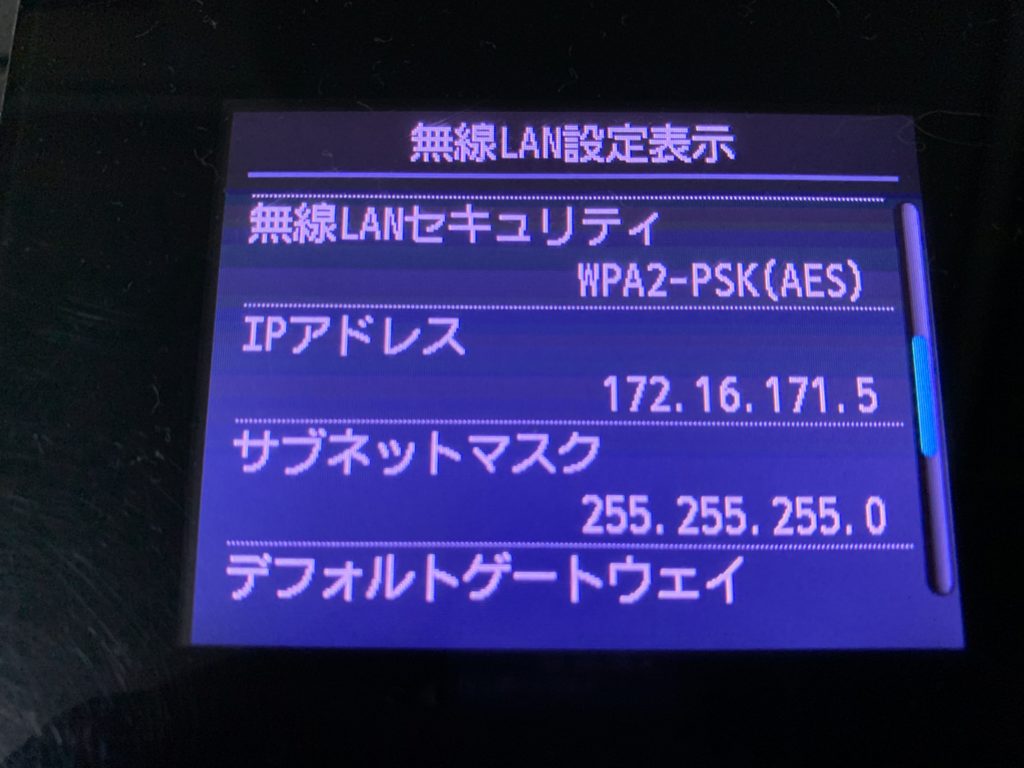
[172.16.171.5]に割り振られていることが確認できました。
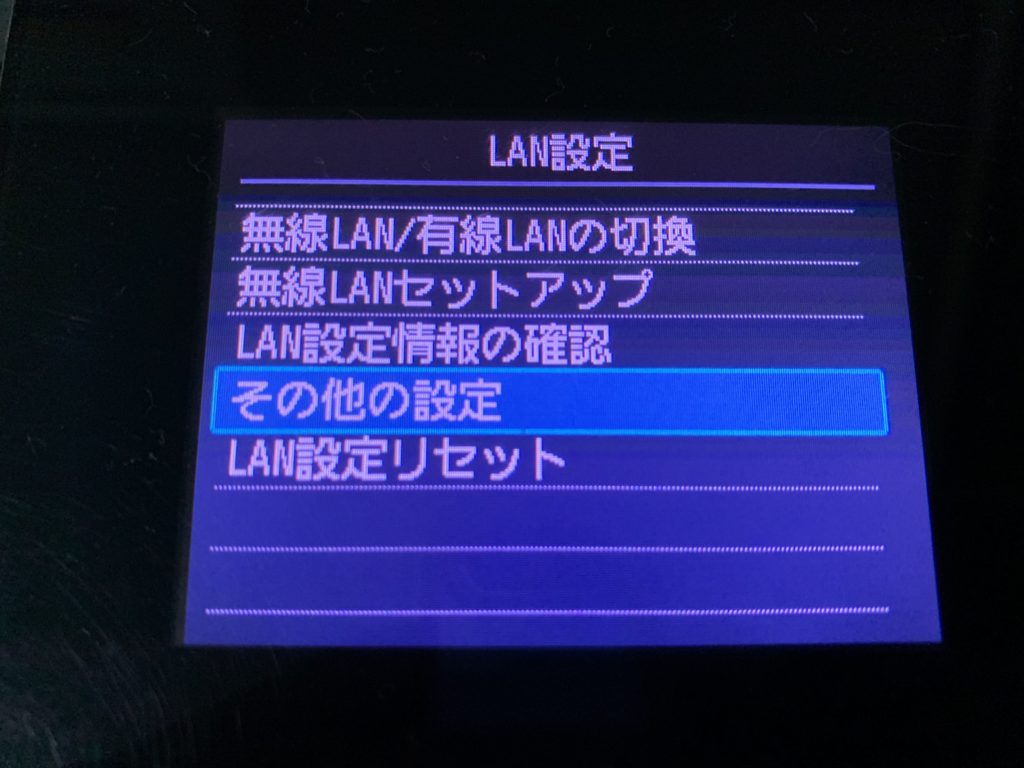
前の画面に戻る
その他の設定を選択
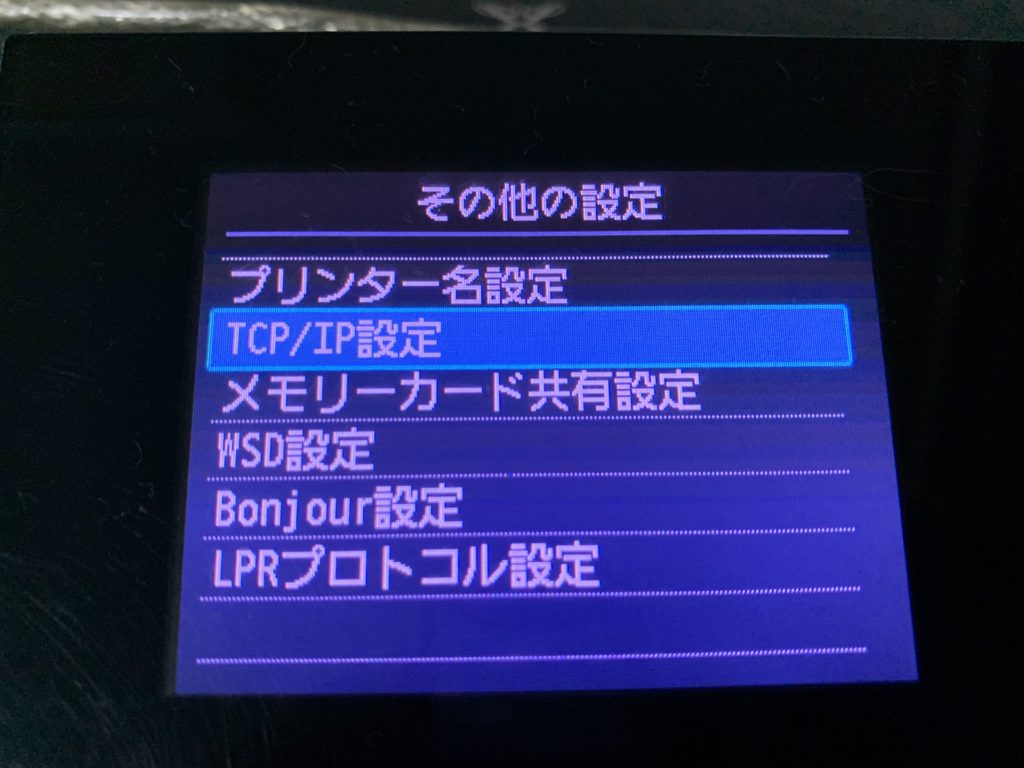
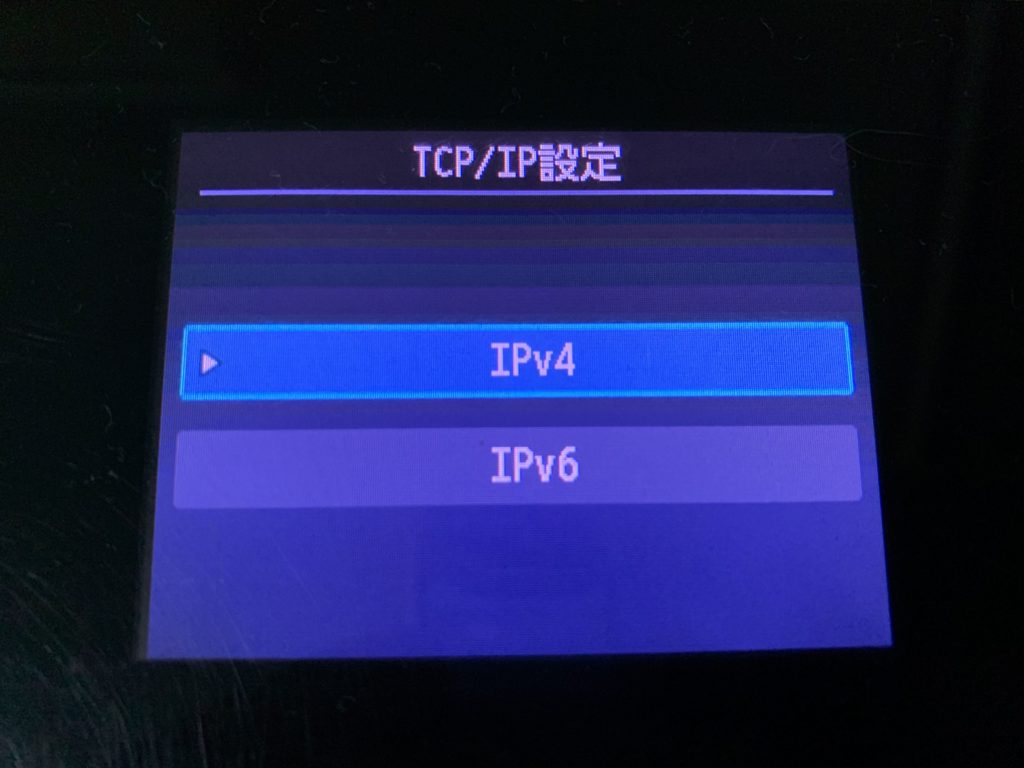




(0から255までのお好きな番号にしてください。)

OK,OKを押す。
これでプリンター側の設定は完了。
PCからPing(信号)を送ってみる
PCからプリンターのIPアドレスに信号を送ったら応答があるか?を調べます。
プリンターにきちんとIPアドレスが設定されたかを確認します。

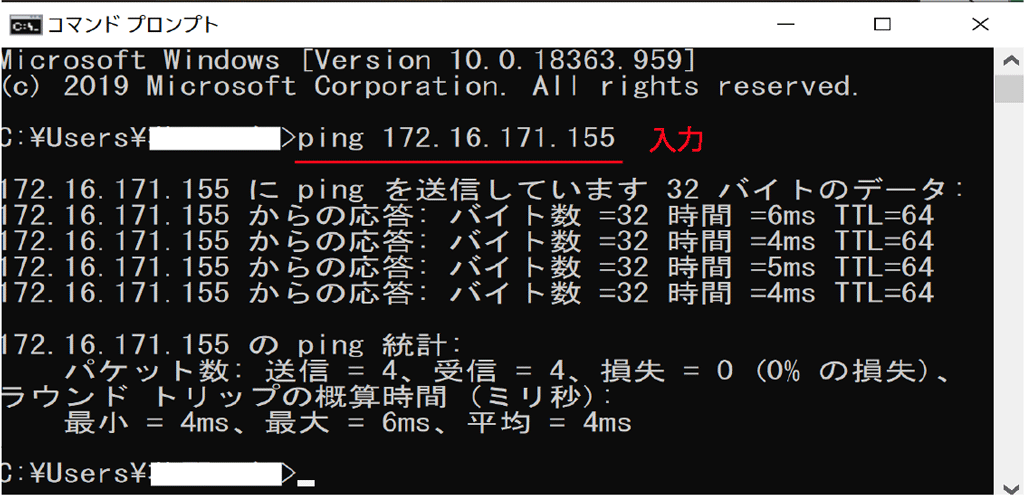
ここに「ping 172.16.171.155」(先ほど設定したIPアドレスを入力します)
すると下方に応答があったとの表示が出ます。
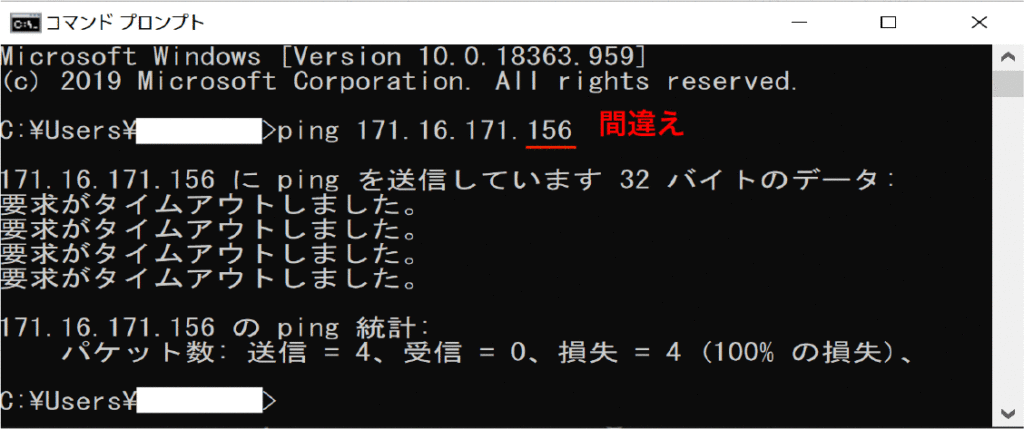
プリンターの設定を再確認してください。
PC側でプリンターのIPを設定
※予めプリンターのドライバーはインストールしておいてください。
ここでは、PCに入っているプリンターのドライバーに設定を行っていきます。

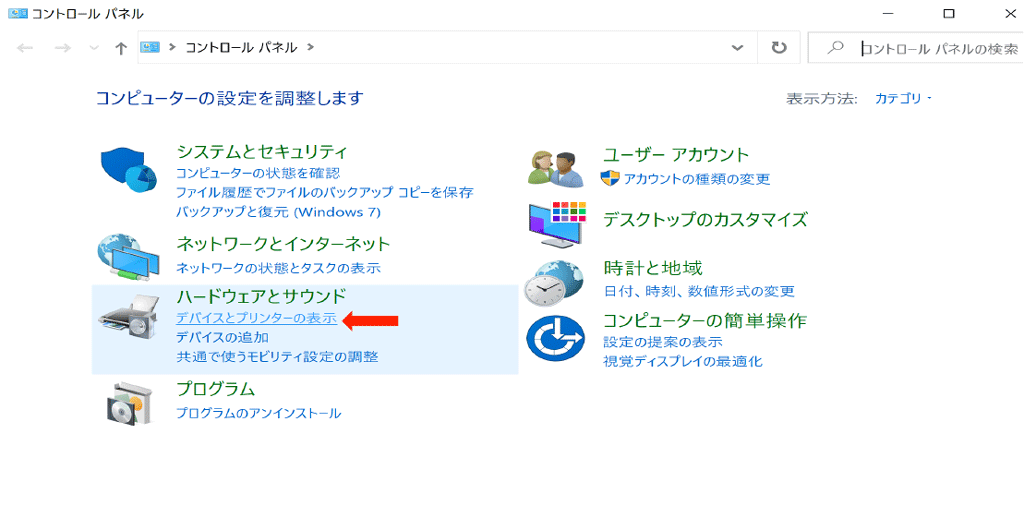
デバイスとプリンターの表示
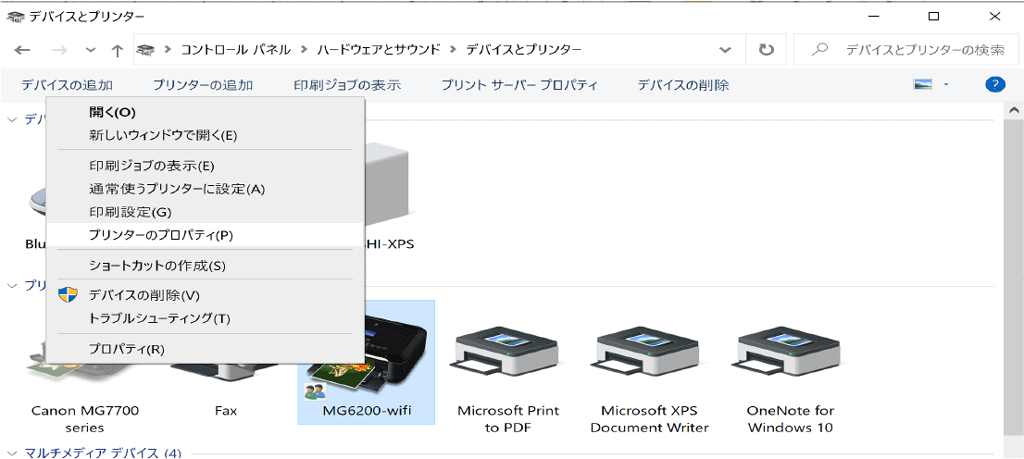
プリンターのプロパティ
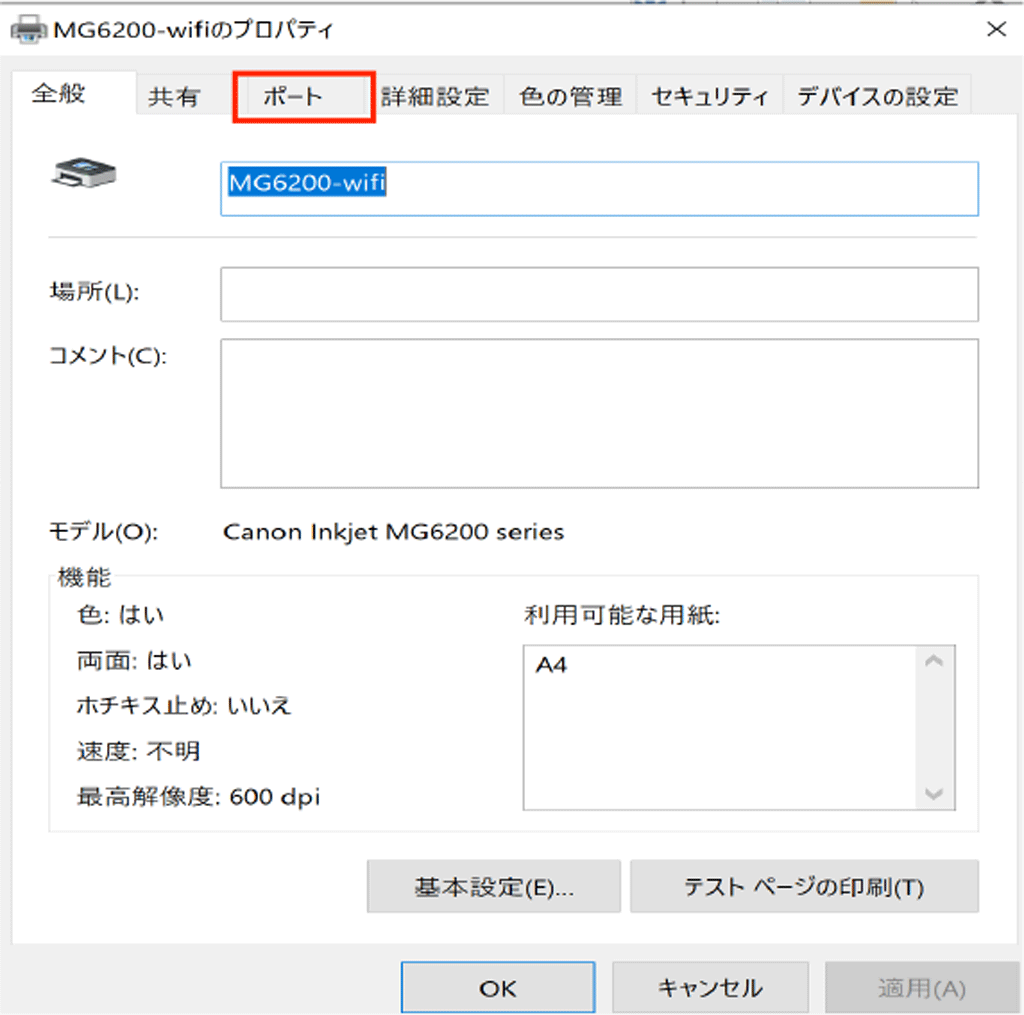
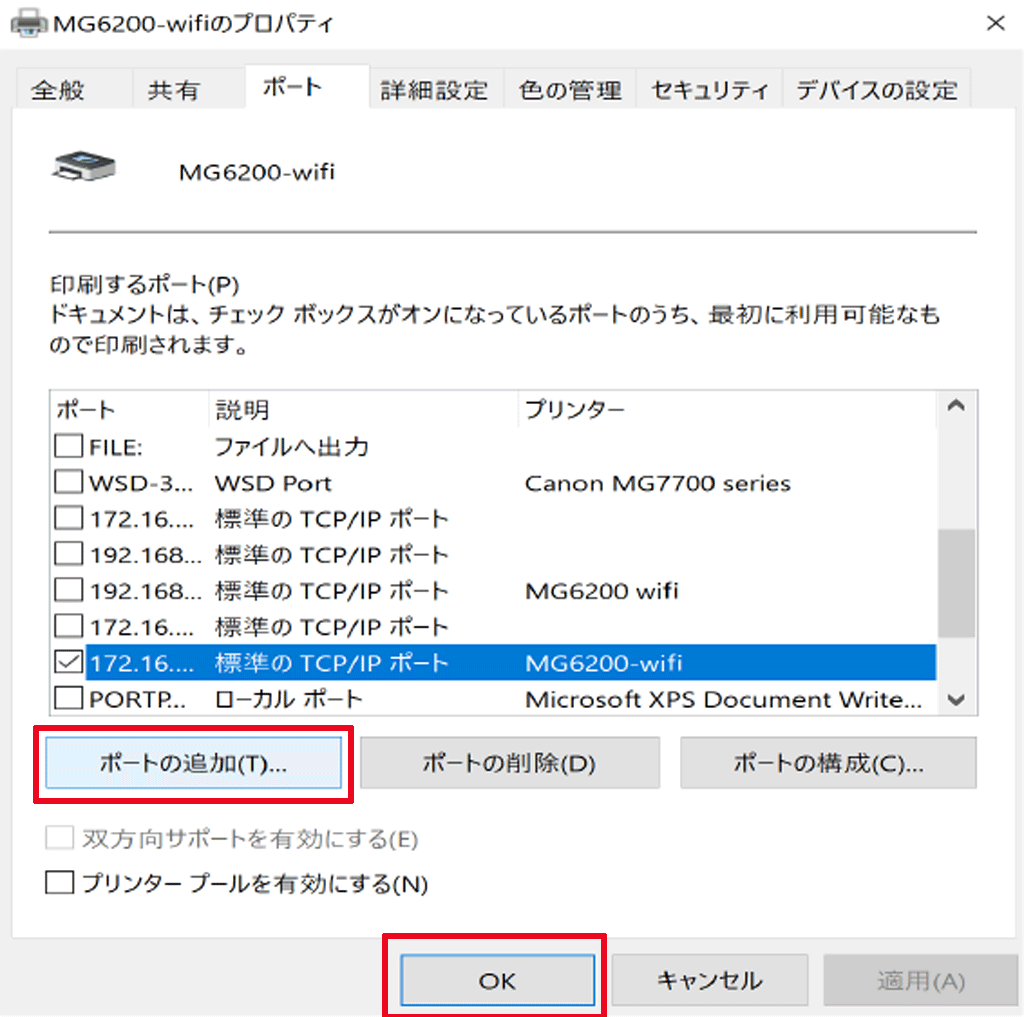
OK
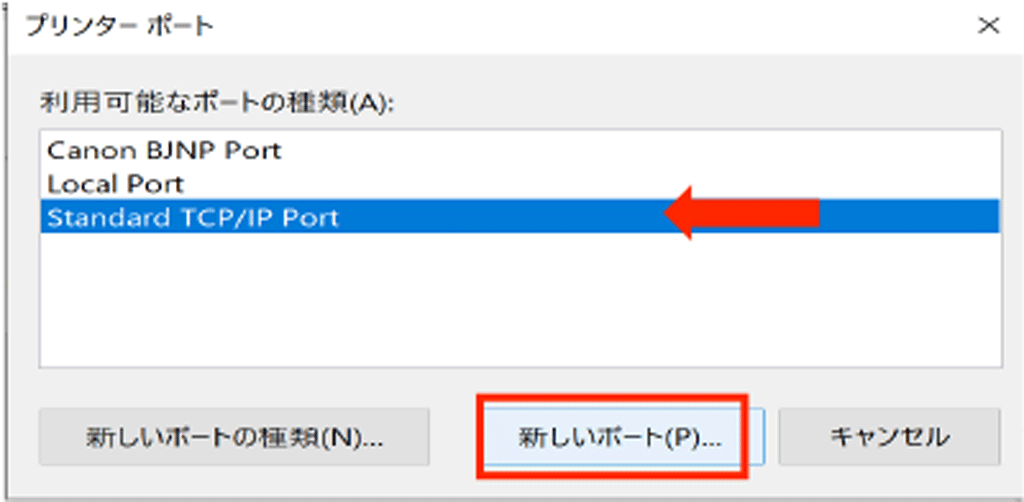
新しいポート
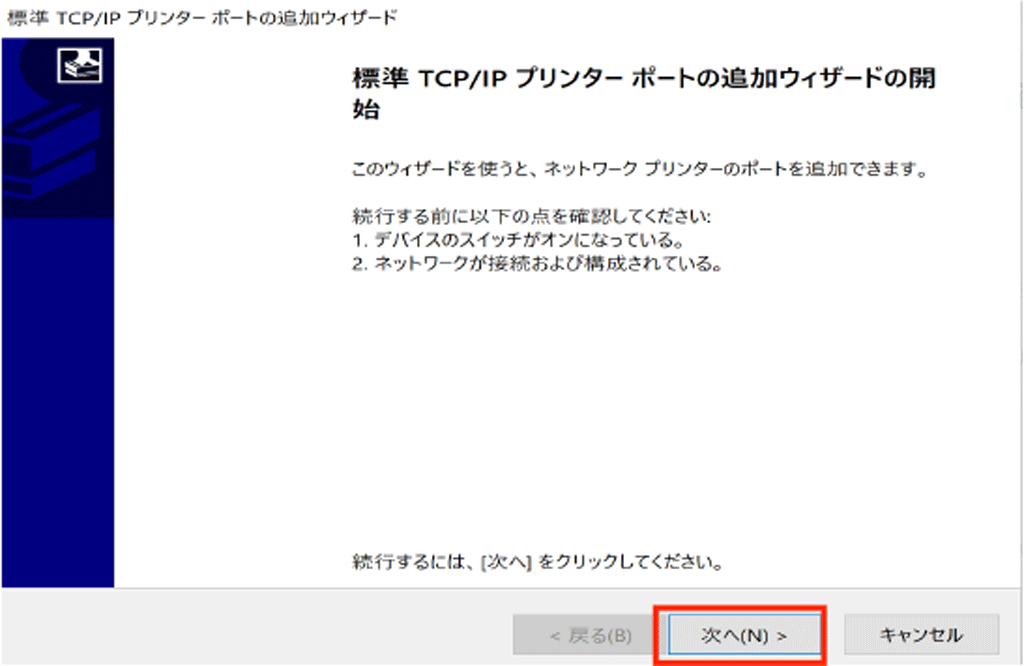
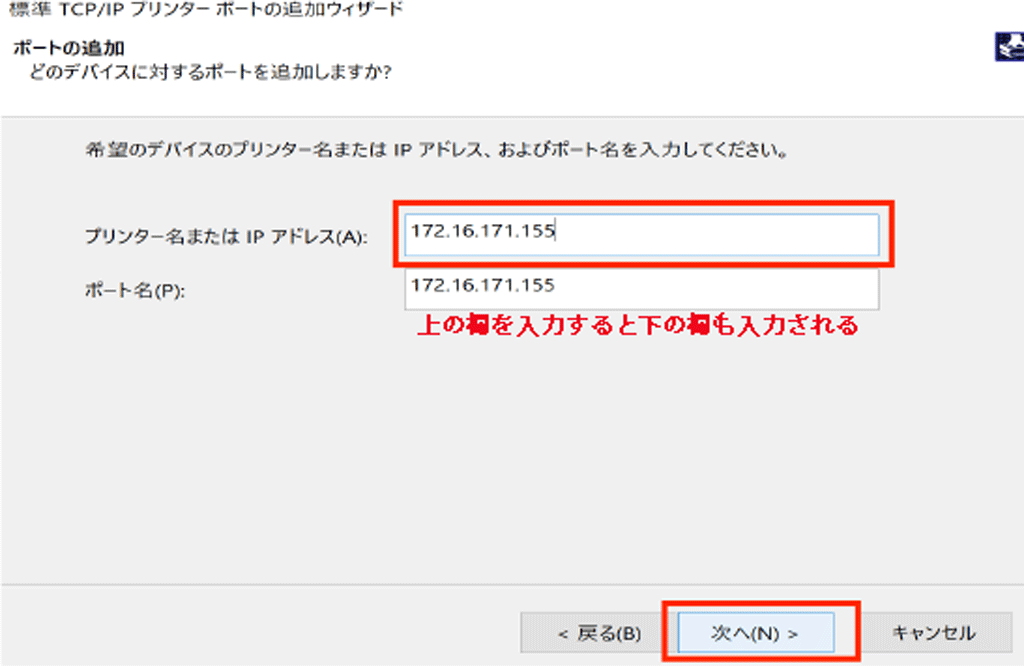
次へ
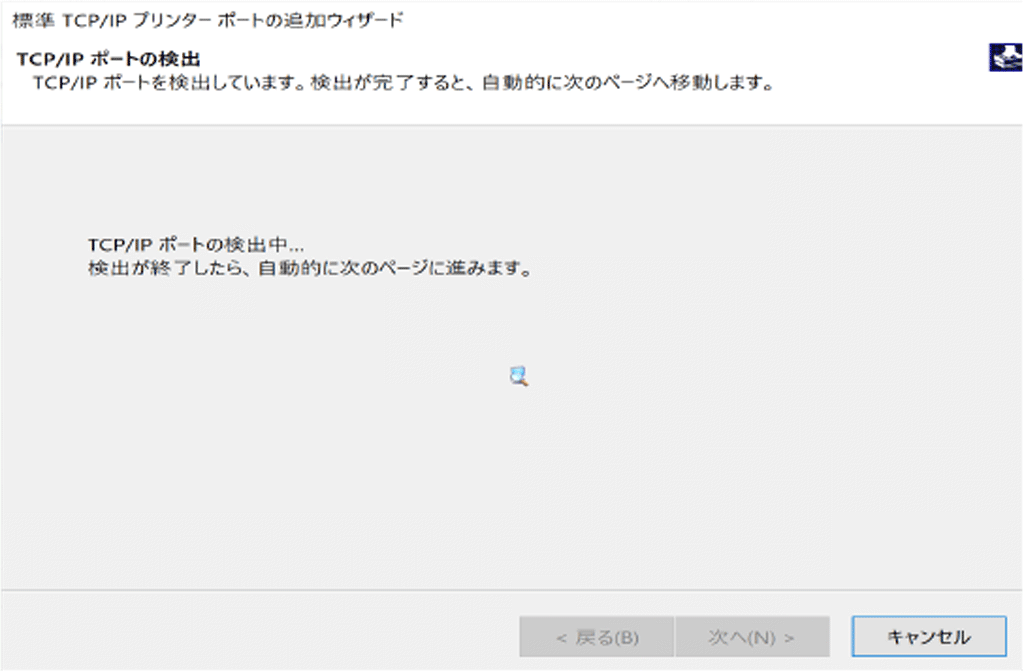
こんな画面になります。
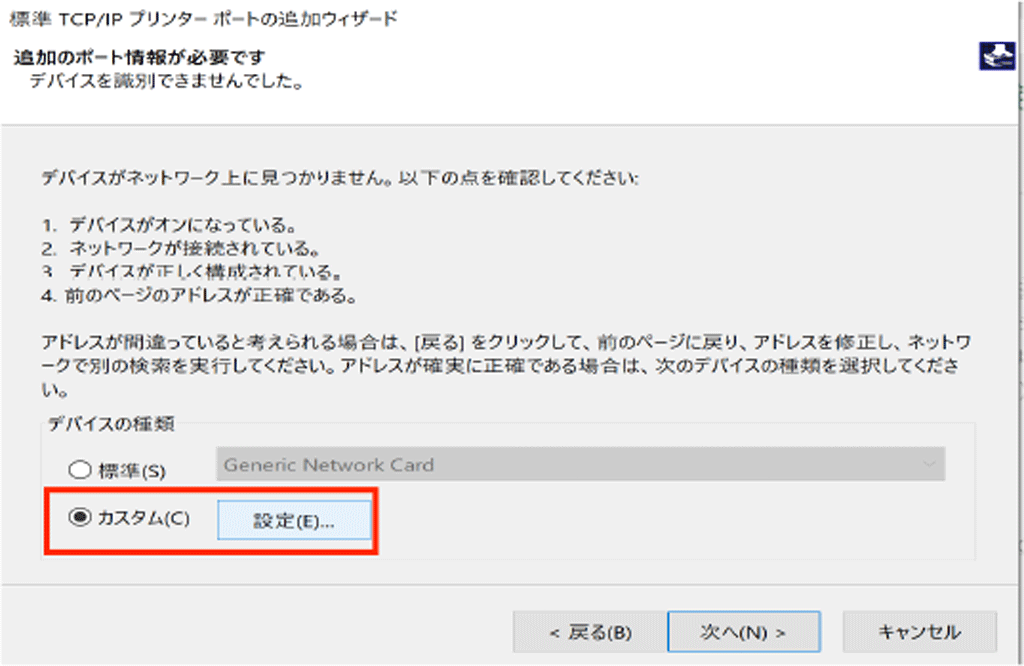
設定
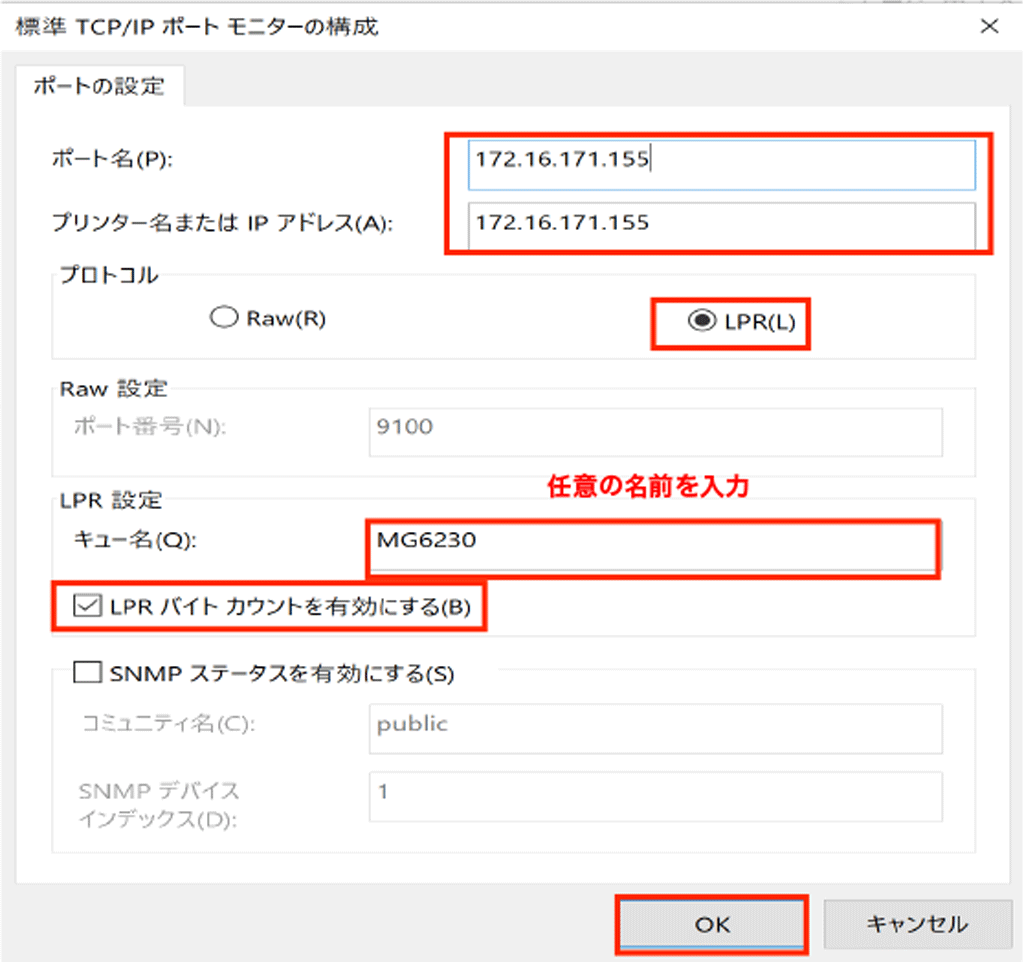
LPRチェック
キュー名入力
LPRバイトカウントを有効にするをチェック
OK
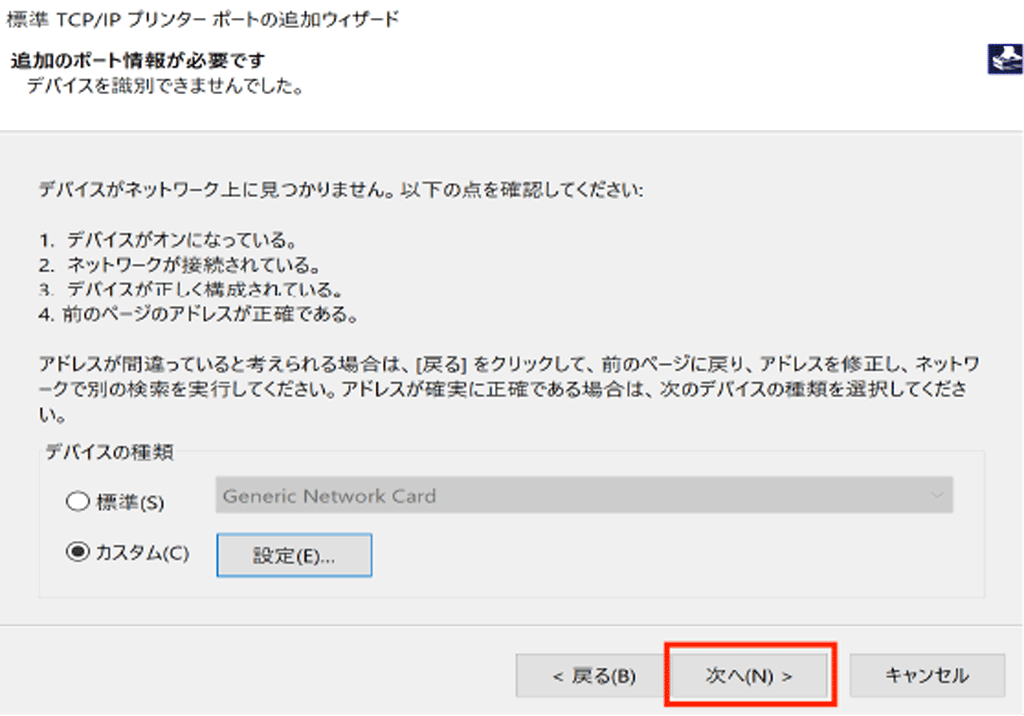
次へ
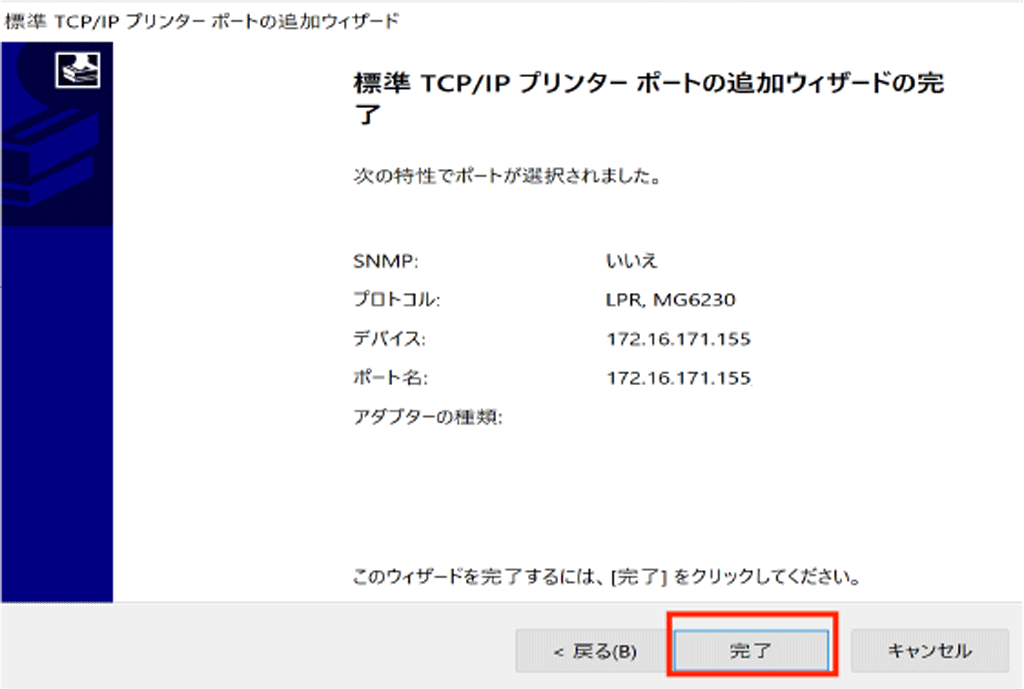
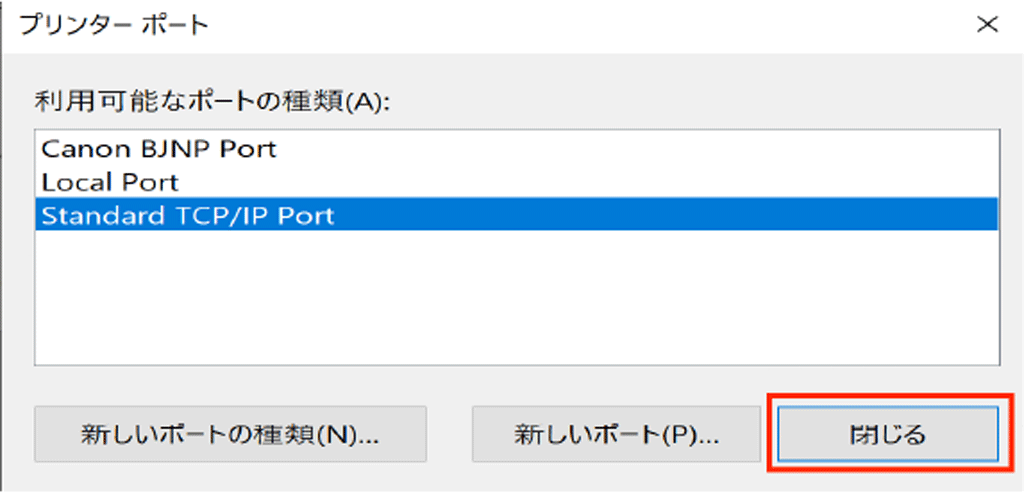
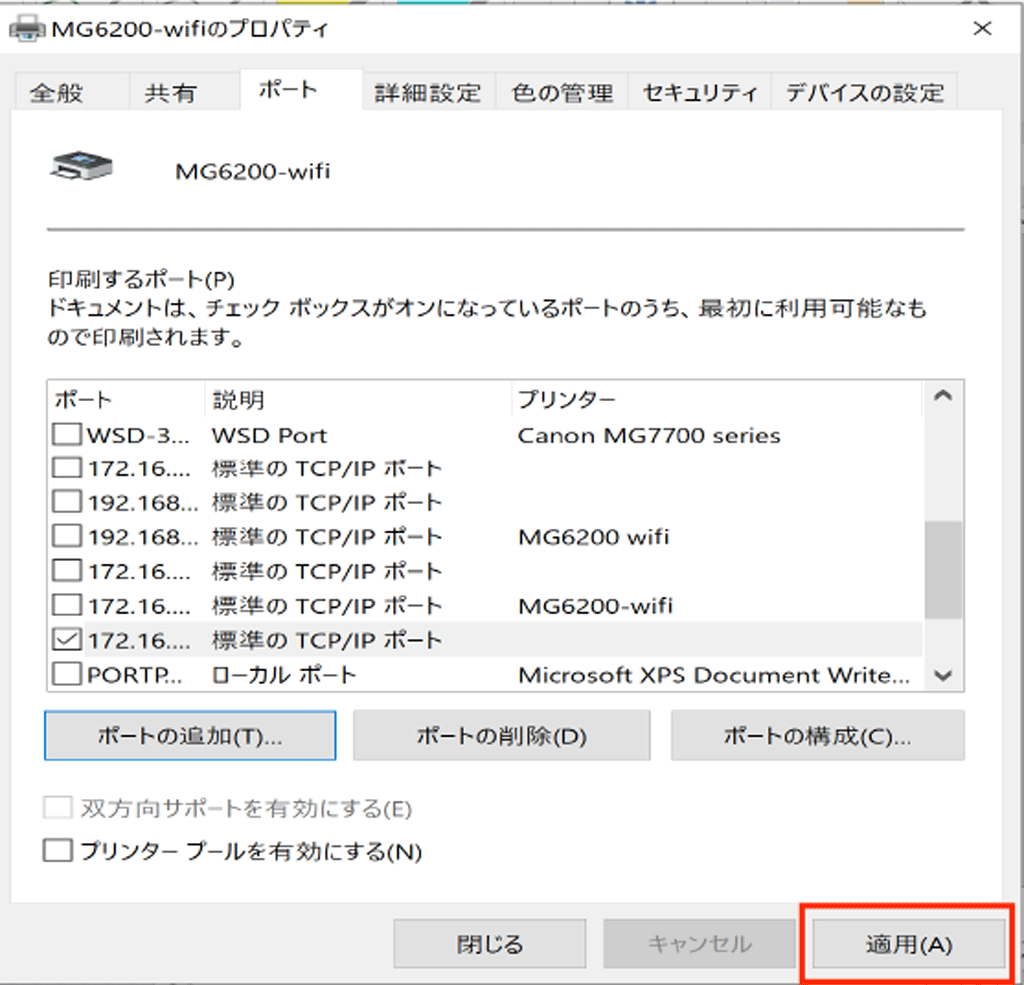
設定が有効になります。
この後テスト印刷を行いプリンターが反応する事を確認して終了です。
お疲れ様でした。
通信関連の知識が無い私が、やってみたら上手くいったやりかたです。
忘備録として残しておきます。
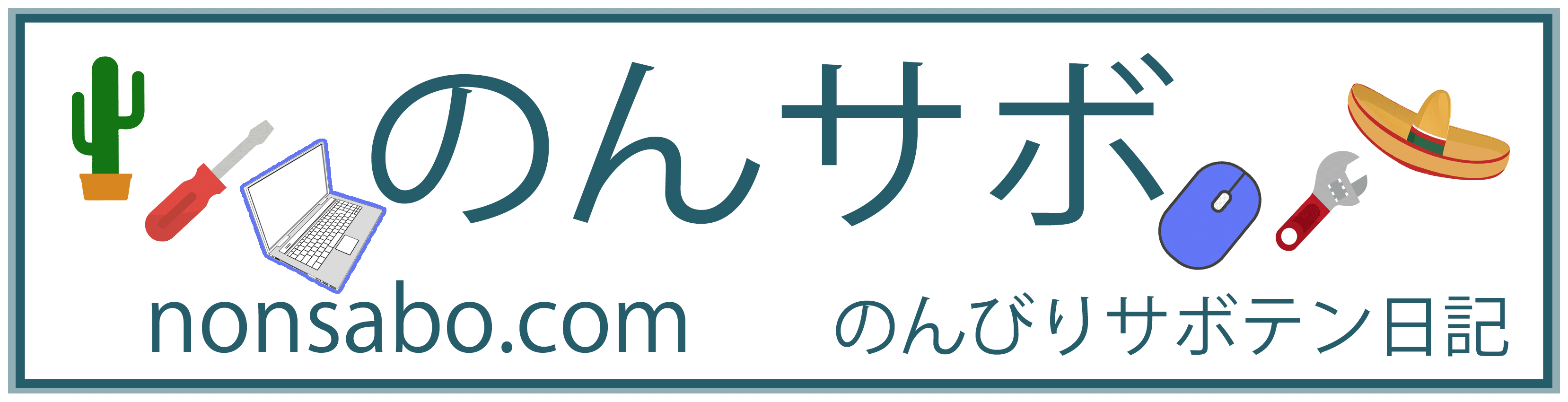
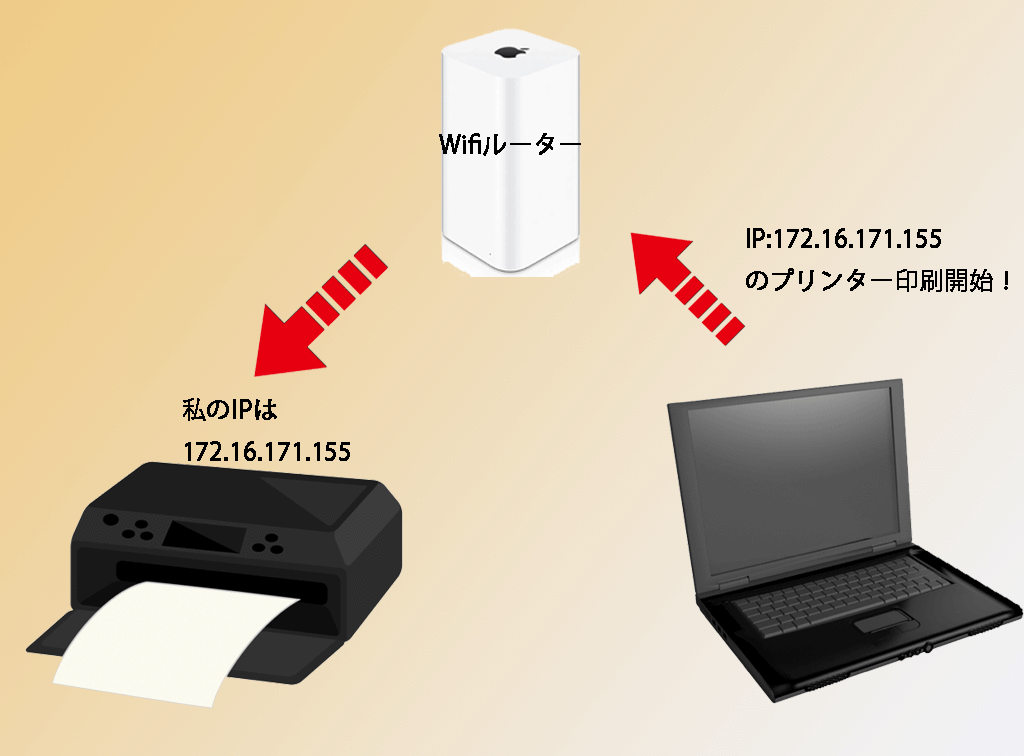

















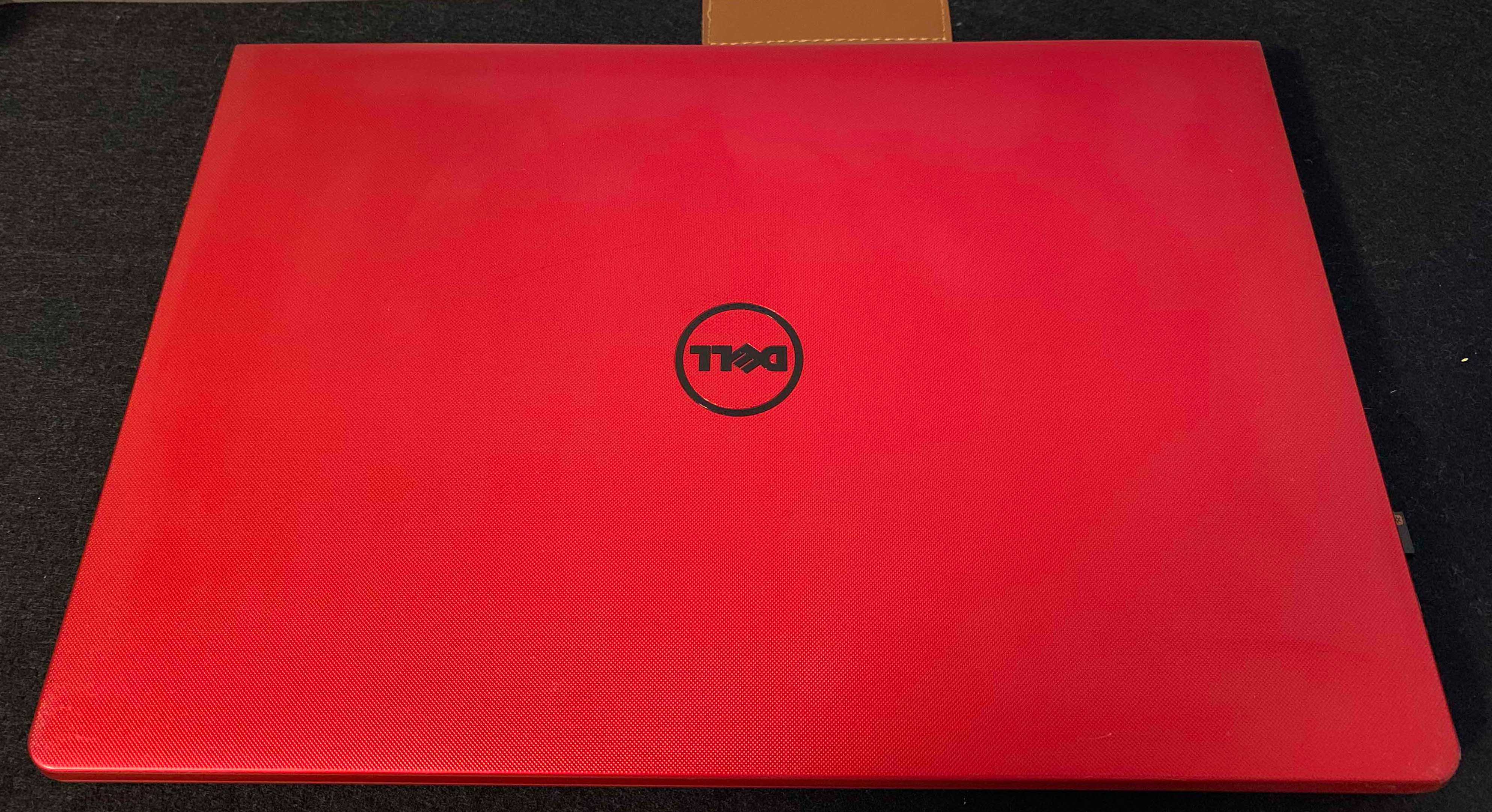

コメント