注意:こちらの記事では私がやりたい事が出来た嬉しさから書いた記事となります。
必ずしもどのような環境でも可能であるか分かりませんのでご了承ください。
Asusのホームページに設定方法が詳しく掲載されていますし、サポートも親切に対応してくれます。
また、私はネットワークの素人なので取説やネットの情報を元に設定を行なっています、あくまでも参考までにご覧ください。
機器構成
インターネット回線:愛知県のひまわりネットワーク光回線、グローバルIP割り当てなし
ルーター:Asus RT-AX3000
NAS:Asus ASUSTOR Drivestor 2 AS2110T
PC:Dell XPS13 9365 Win10,Dell inspiron 5558 Win10,Asus Zenbook MV2B5PBO Win10,iMac 2012 Mojave
NASって何?
Network Attached Storageの略で、ネットワーク上に設置されたハードディスクです。
これにファイルを保存すると、私のPCでも妻のPCでも娘のPCでもいつでもどこでもファイルにアクセスできます。
大した仕事もしていないのにNASなんてもったいないなんて思っている人はいませんか?
一般家庭でもNASを設置するとメッチャ便利になりますよ!
と言うことでNAS導入の感想と備忘録を書いていこうと思います。
前々から導入したいと考えていました。
なぜNASを導入したいと思ったの?
1.撮りためた家族の写真や作成したファイルを保存したい。
私は心配性なので保存したファイルが壊れてしまうのが怖くて、
今まで、いつ故障するのか?と心配しながら外付けハードディスクに保存していました。
RAID 1方式で2台のHDDへ同じファイルを同時に保存して片方が故障しても、もう片方にデーターが残っている、という方式。
これを使いデーターを安心して保管したい。
2.私はPCを持っての出張が多いので外出先で自宅のデーターにアクセスして作業をしたい。
自宅にいなくても自宅に設置してあるファイルサーバーにアクセスしてシームレスに作業出来れば、外出先にファイルを持ち出す必要もないし、逆に外出先で作成したファイルを帰宅後サーバーに保管しなくてもよい。
クラウドを使用する方法もありますが、無料容量が決められていますし万が一サービスが終了した場合ファイルはどうなるんだろう?心配です。
3.いつでもどこでも、どのPCでも同じデーターにアクセスする環境が欲しい。
我が家にはWinPCx4台とMacPCx1台あります。
NASにデーターを保存しておけば、万が一PCが故障した時でもデーターは助かります。
このNASシステムを構築してからは、私が使用しているPCの中には作成したファイルを保存していません、全てNASに保存していますのでどのPCで作業を行ってもサーバーからファイルを呼び出し作業が出来ます
念願のNASを導入して、私の希望は叶ったのか?
結果、この願いが全て叶いました!
今では、自宅のどのPCを使用しても同じデーターにアクセスできますし、外出先でのカフェでもネット環境があれば自宅のデーターにアクセスできます。
これからの運用が楽しみです。
なぜAsusのNASを導入したの?
NASはAsus以外、様々なメーカーから発売されています。
I/Oデーター
バッファロー
Asus
QNAP
Synolory
等々
しかし、どれを選べば私のやりたいことが出来るのか?分かりません。
なぜ、Asusにしたかというと
最近AsusのルーターRT-AX3000を購入して使用しているのですが、これはHDDをUSB接続すればNASの代わりになります。
しばらく、この環境でファイル共有を行なっていたのですが、やはりHDDが一つなので故障を心配しながら使用していました。
また、私の力量では外出先からのアクセスが上手くできません。
もう一息で私がやりたい事が出来そうでモヤモヤしていたところ、
NASの導入を考えました、
まずは、ルーターと同じメーカーにしておけば相性もいいだろうと思い、Asus製NASの取説を取り寄せて読んでみました。
・HDDは2台搭載すればRAID1は普通に出来ます。
・グローバルIP(固定IP)を取得しなくても外出先から自宅のNASにアクセスするには「EZ connect]
というアプリが有れば出来る。
・どのPCでもNASに保存したデーターにアクセスできるようにしたい→どこのメーカーのNASでも出来る。
上記を確認したうえでAsusに決め思い切って購入することにしました。
AsusのNASも沢山バリエーションがあります。
NASは、ほぼPCと同じなので
CPU:個人向け~企業向け 7種類ほどあります
メモリー:1GB固定もでる~8GBまで増設可能モデル
HDD搭載可能台数:HDDX2~16台
キャッシュメモリー:HDDの性能向上のためにM.2キャッシュ用メモリーを使用できるモデルがある。
普段私一人しか使わないですしヘビーは使い方は想定していないので一番ベーシックは「個人/ホーム」向けモデル「Drivestor 2 AS2110T」にしました。
「Drivestor 2 AS2110T」に搭載したHDDについて
今まで、長年PCを使用してきましたが10年以上使ってもHDDが故障したことはありません。
使い方が優しいのか?運がいいのか?
なので高価なNAS用HDDは必要ないと考え普通のPC用HDD(WDのBlue)を使うことにしました。
NAS用HDDで調べるとWestern Digital製が有名なようです。
Blue,Black,Red,Purple,Gold
この中でもRedがNAS用となりBlueが一般PC向けとなります。
RedとBlueの価格は、それぞれ4TB¥18,667と¥11,367約¥5,000の価格差です(2022年11月現在Amazon)。
2台だと1万円の価格差となり、この差は大きいです。
今回のトータル金額は、
購入金額は、Drivestor 2 AS2110T:¥23,500+Western Digital Blue 4TB:¥11,367×2台=¥46,234
考えていたより安価に購入できました。
実際にやりたい事が実現になりました。ここからは備忘録です。
1.RAID1の設定(初期設定)
1-1.HDD 2台を装着します。

HDDを挿入して付属のネジを締めるだけ
手で締めるだけでも良いのですが念のためプラスドライバーで軽く増し締め。
1-2.「コントロールセンター」をインストールします。

ダウンロードはこちらのサイトから
1-3.「コントロールセンター」を起動すると先ほど接続したNASが表示されます。
認識されたら青い部分にNASが表示されて、準備完了となります。
これををダブルクリックすると、初期設定のインストールウイザードが始まりますので、ここでRAID1を選びます。
(インストールウイザード写真は撮り忘れました)
これで初期設定は完了です。
※準備完了にならない場合は、Wifi接続を確認して画面左上のスキャンをクリックします。
2.外出先で自宅のNASにアクセスする方法

2-1.「EZ Connect」をダウンロードしてインストールする。

1−2の手順でダウンロードページを開き、この中の
AEC
(ASUSTOR EZ Connect, Windows)の欄の右「Windows」をクリックしてダウンロードしてインストールします。
この時クラウドIDを設定します。
2-2.「EZ Connect」を起動してドライブのマッピングをします。
Windows10の場合
ドライブのマッピングを行うと、エクスプローラーに選んだドライブが表示されます。
2-3.あとは外出先でも、エクスプローラーに現れたネットワークドライブを開いて自宅にいる時と同じように作業が出来ます。
サイドメニューの一番下にマッピングしたフォルダーが表示されますのでこれをクリックすると中のファイルを操作可能となります。
この手順でどこでもWifi環境が有れば自宅のNASに接続出来ます。
※外出先でアクセスする場合は、
EZ Connectを起動してドライブのマウントを行ってください。
3.どのPCでも同じデーターにアクセスする
3-1.ユーザーアカウント設定
1.「アクセスコントロール」でユーザーアカウントを登録する。
ユーザー名とパスワードを使用してNASにアクセスします。
3-2.PCでアクセス出来るよう設定する(NASと同じLAN内にある時の方法)
フォルダーの欄にIPアドレスを入力「¥¥192.168.**.**」→「参照」→エクスプローラー左メニューに表示させたいフォルダーを選択→「OK」→「完了」
※IPアドレスは、EZ connectを起動したときに表示される数字を入力します。
※途中でユーザー名とパスワードの入力を求められた場合は、3-1.で登録したユーザーアカウントを入力します。
3-3.PCでアクセス出来るよう設定する(外出先で同じLAN内にない時の方法)
実際に運用してみた感想(トラブルシューティング)
外出先から自宅サーバーにアクセスして、ファイル編集をした後で保存する際に「ファンクションが間違っています。」というエラーが出て保存できないことが有りました。
Asusのサポートに連絡して、確認してもらったところ今は正常に上書き保存出来るようになりました。
大容量のファイルを転送(iPhoneで撮影した写真30枚程)する際エラーが出て出来ませんでした。
対処法は次の画像で確認してください。
今後の長く使用したいと思います。
運用レポートは、こちらに追記します。
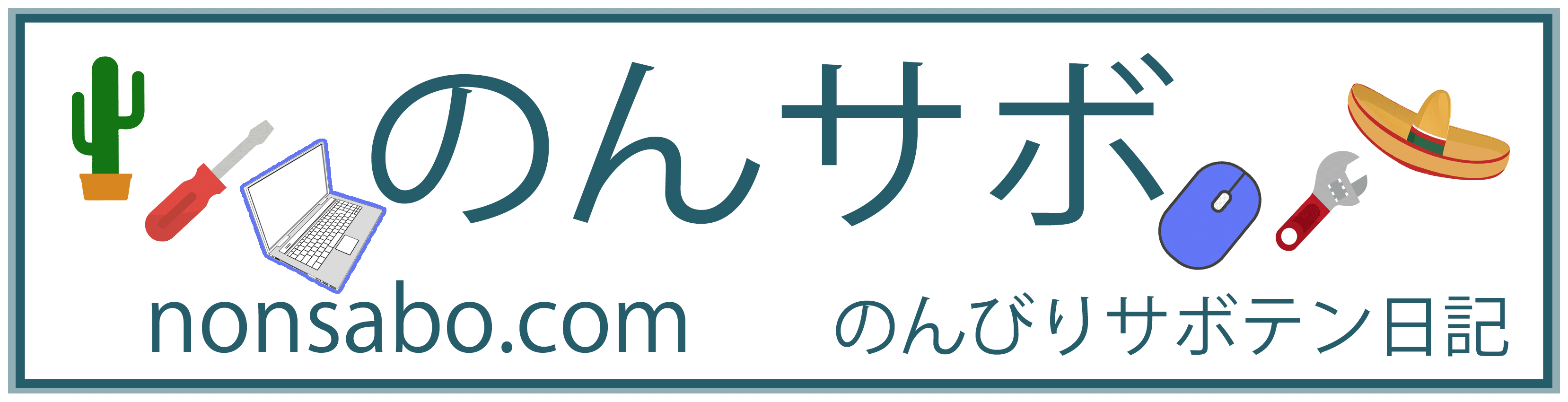
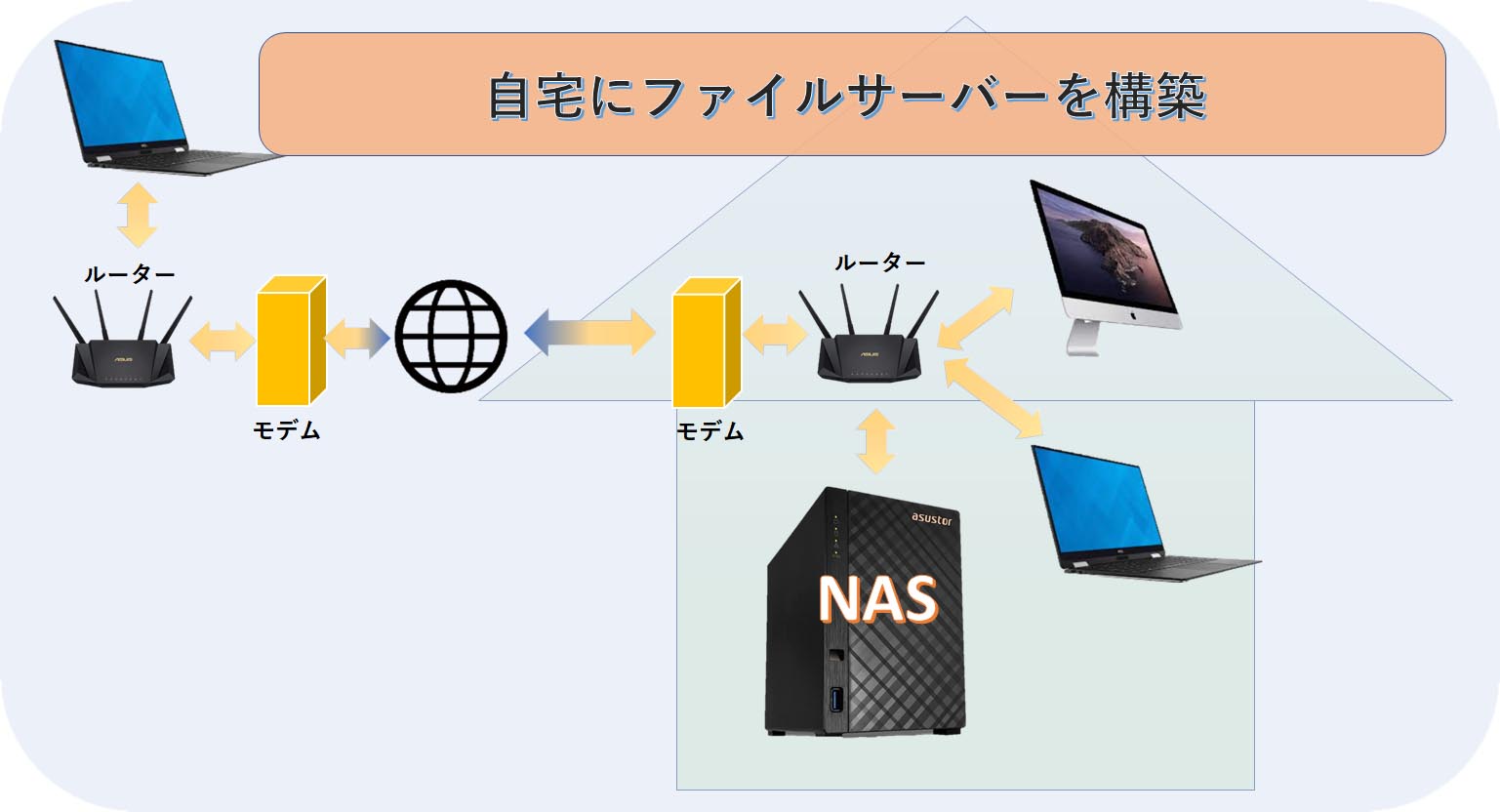






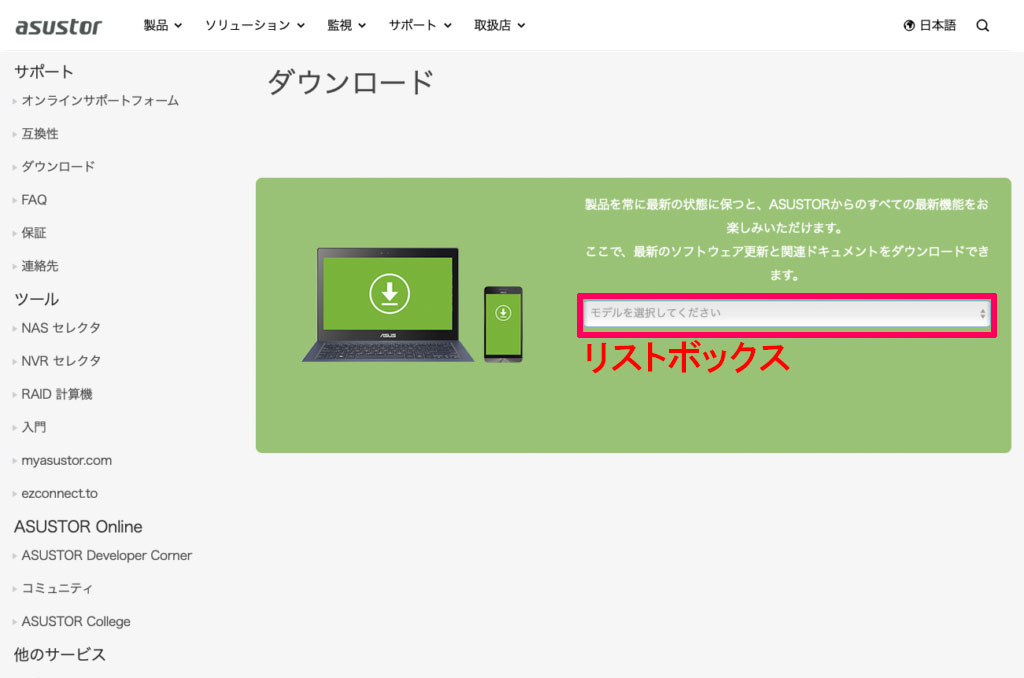

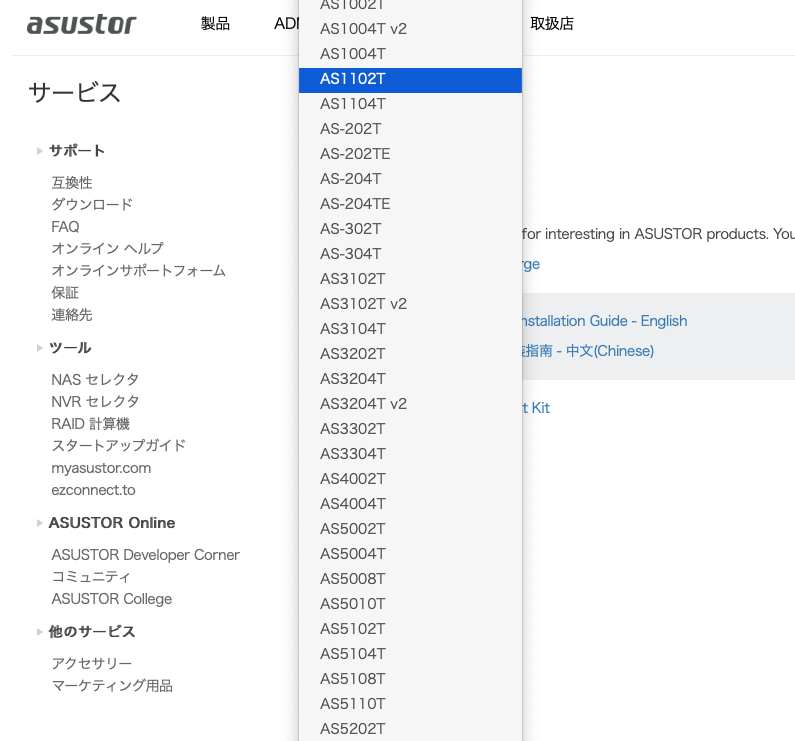
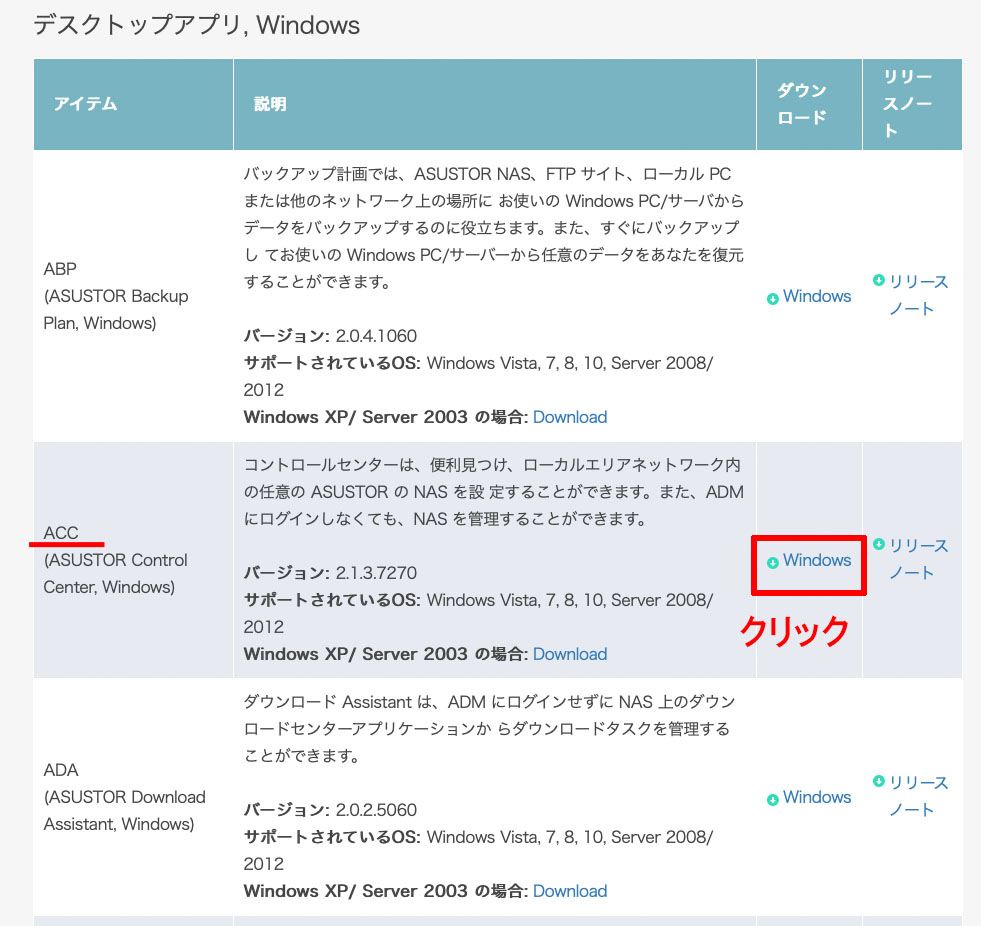
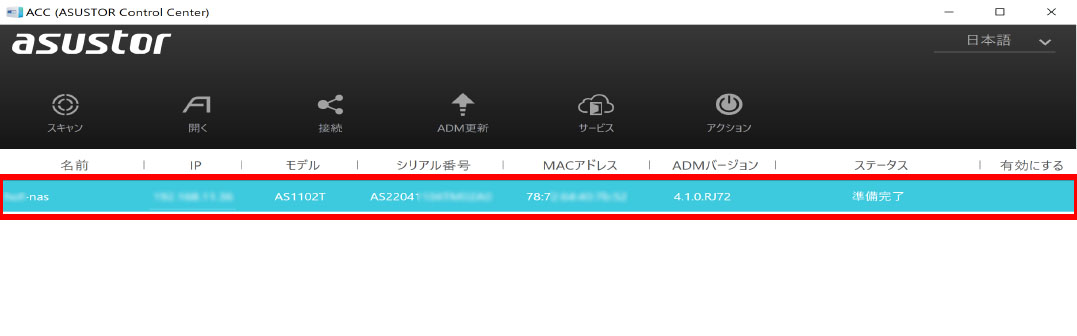
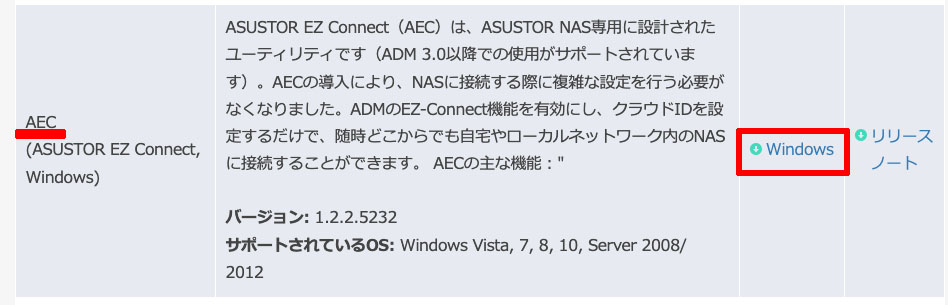
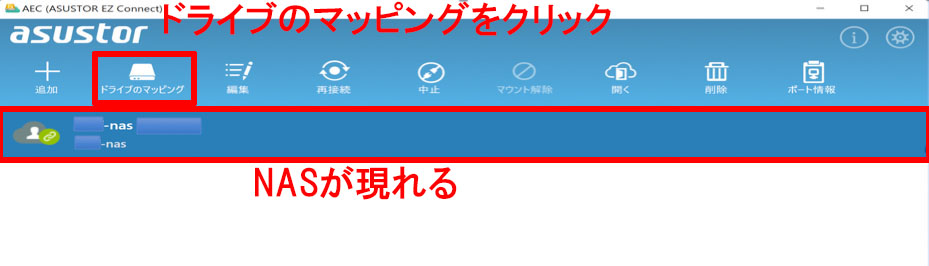

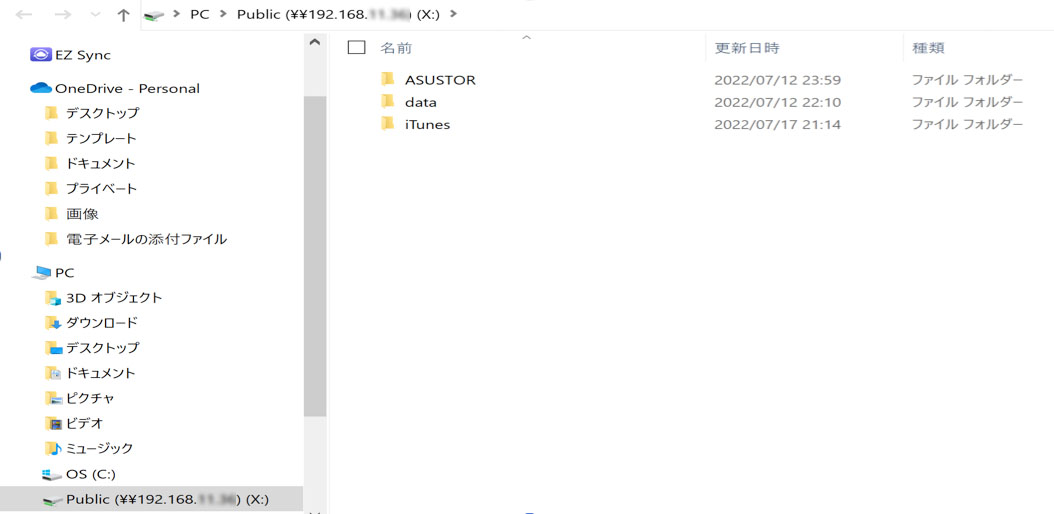
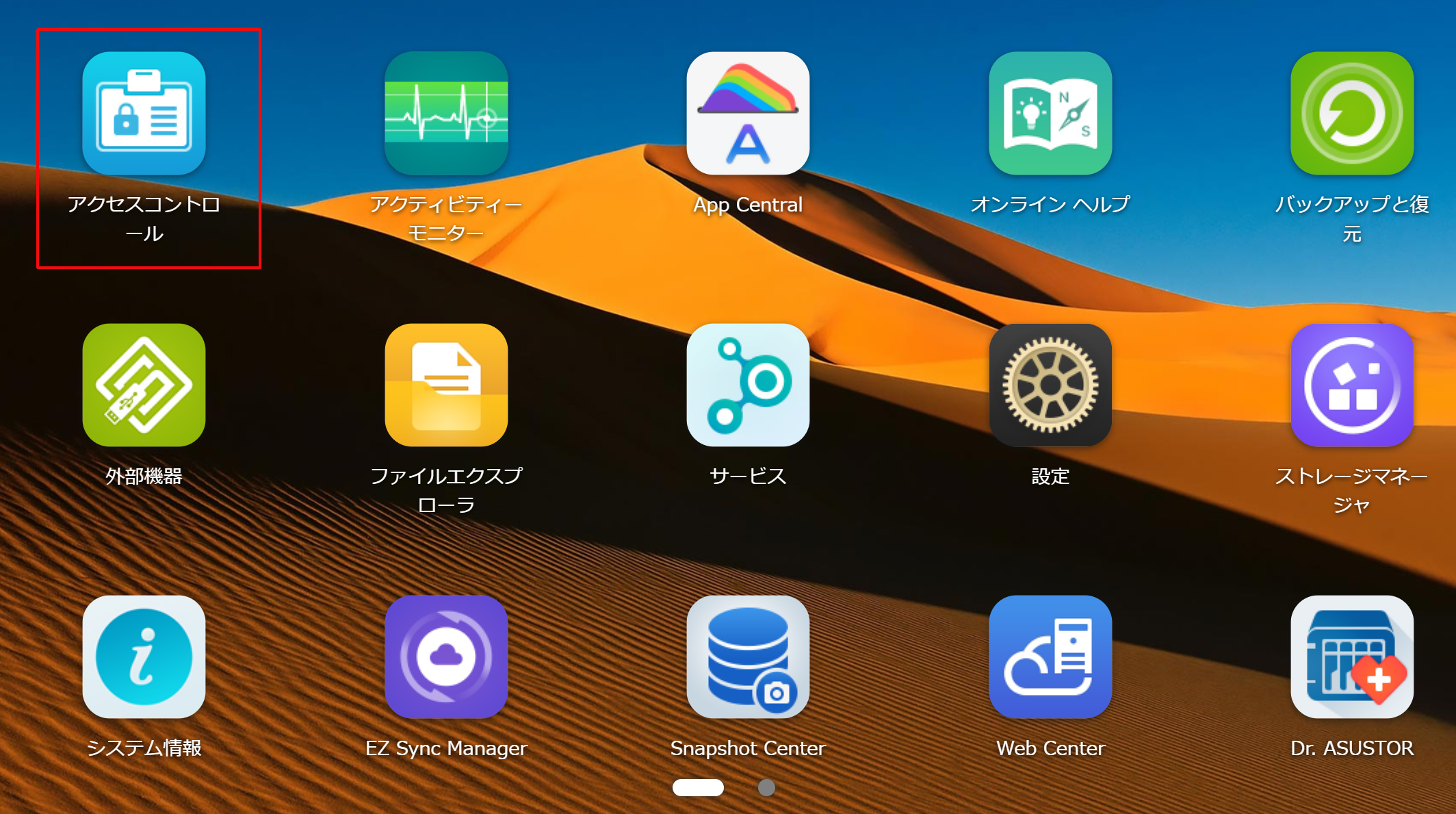
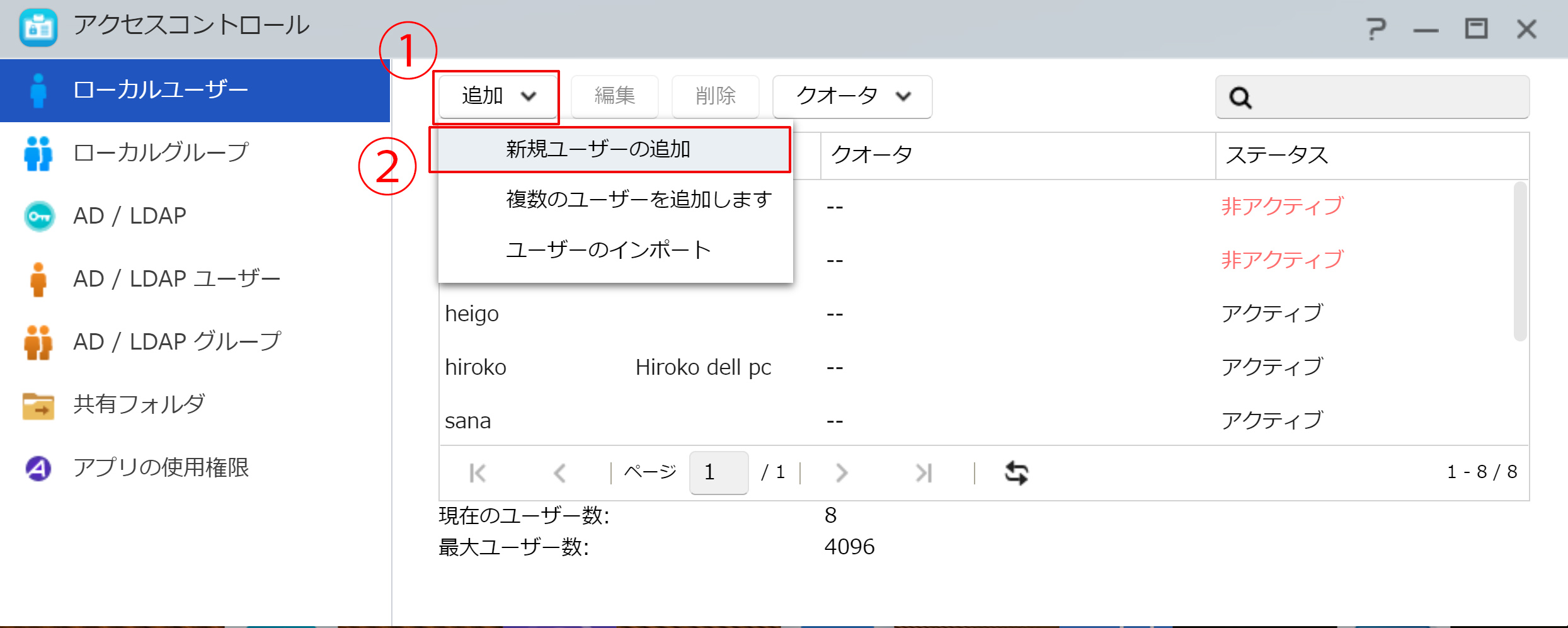
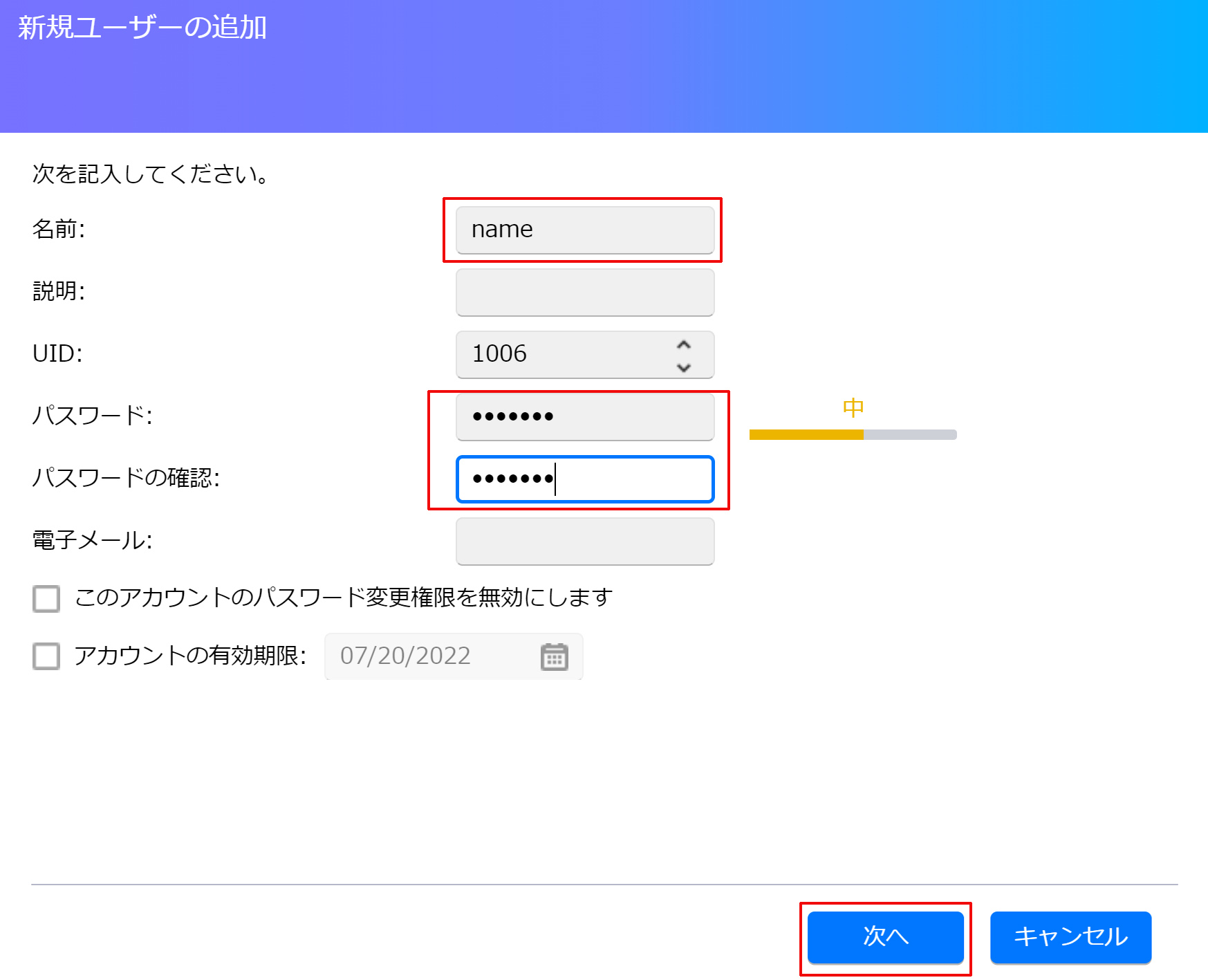
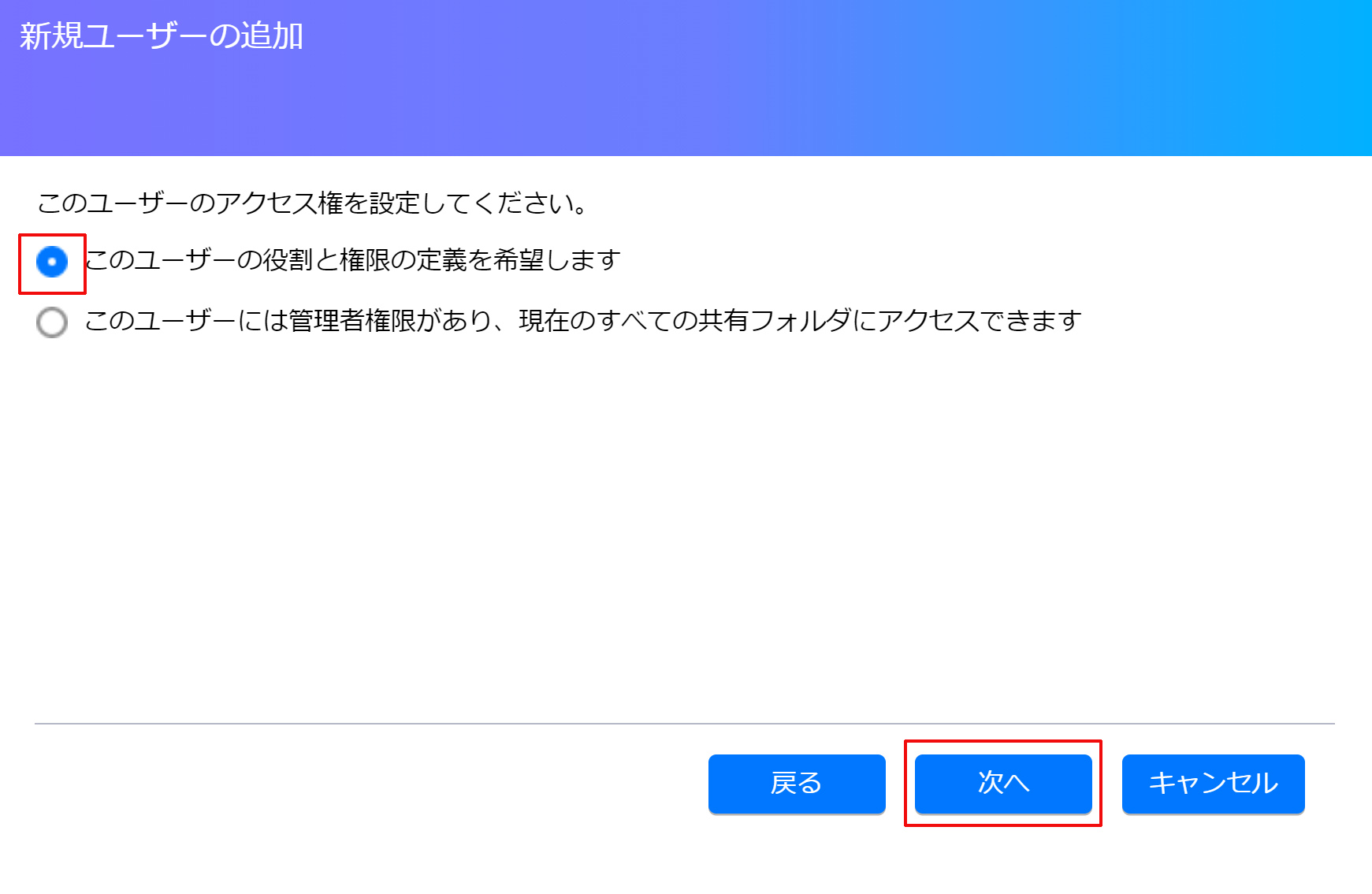
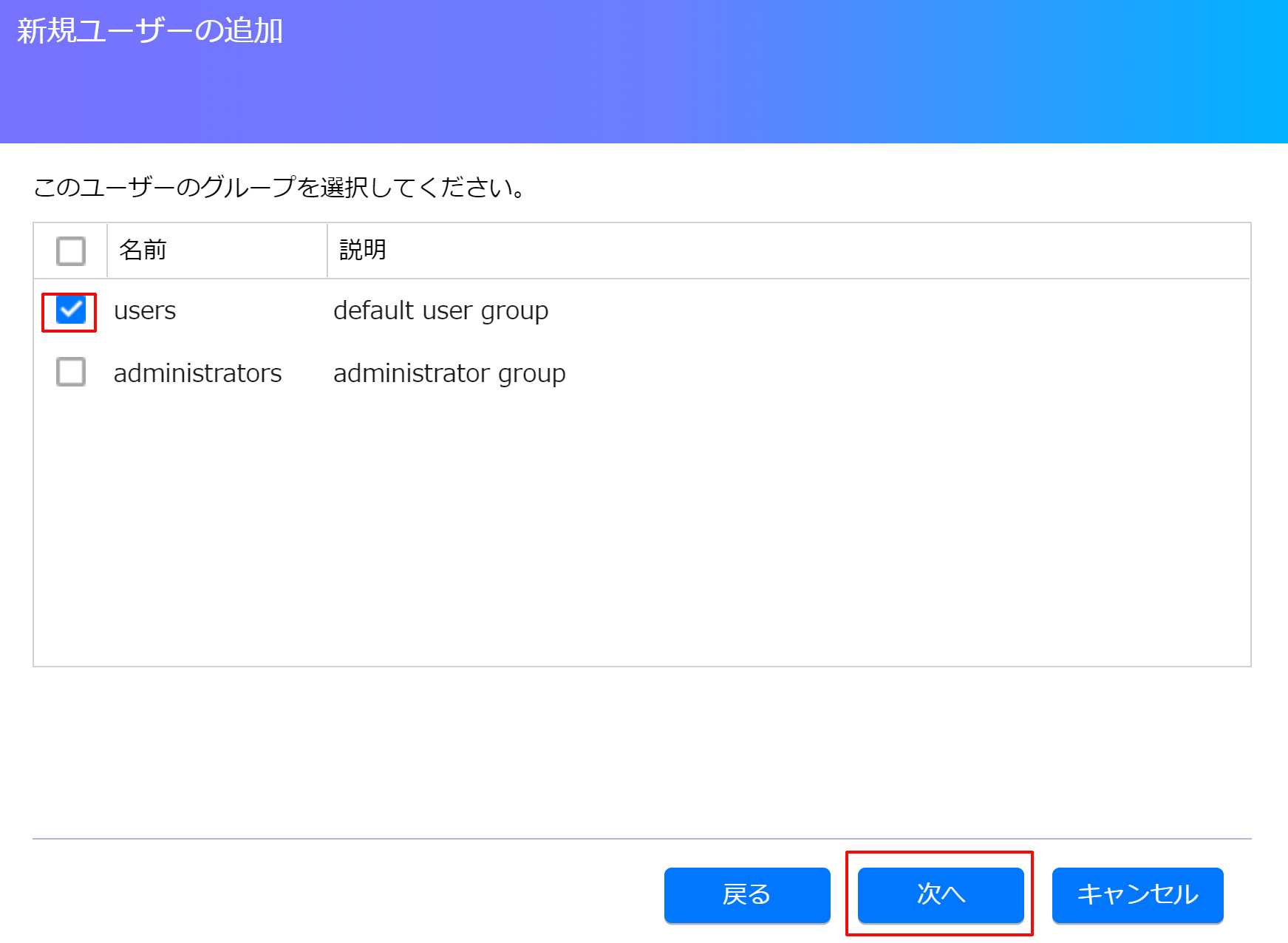
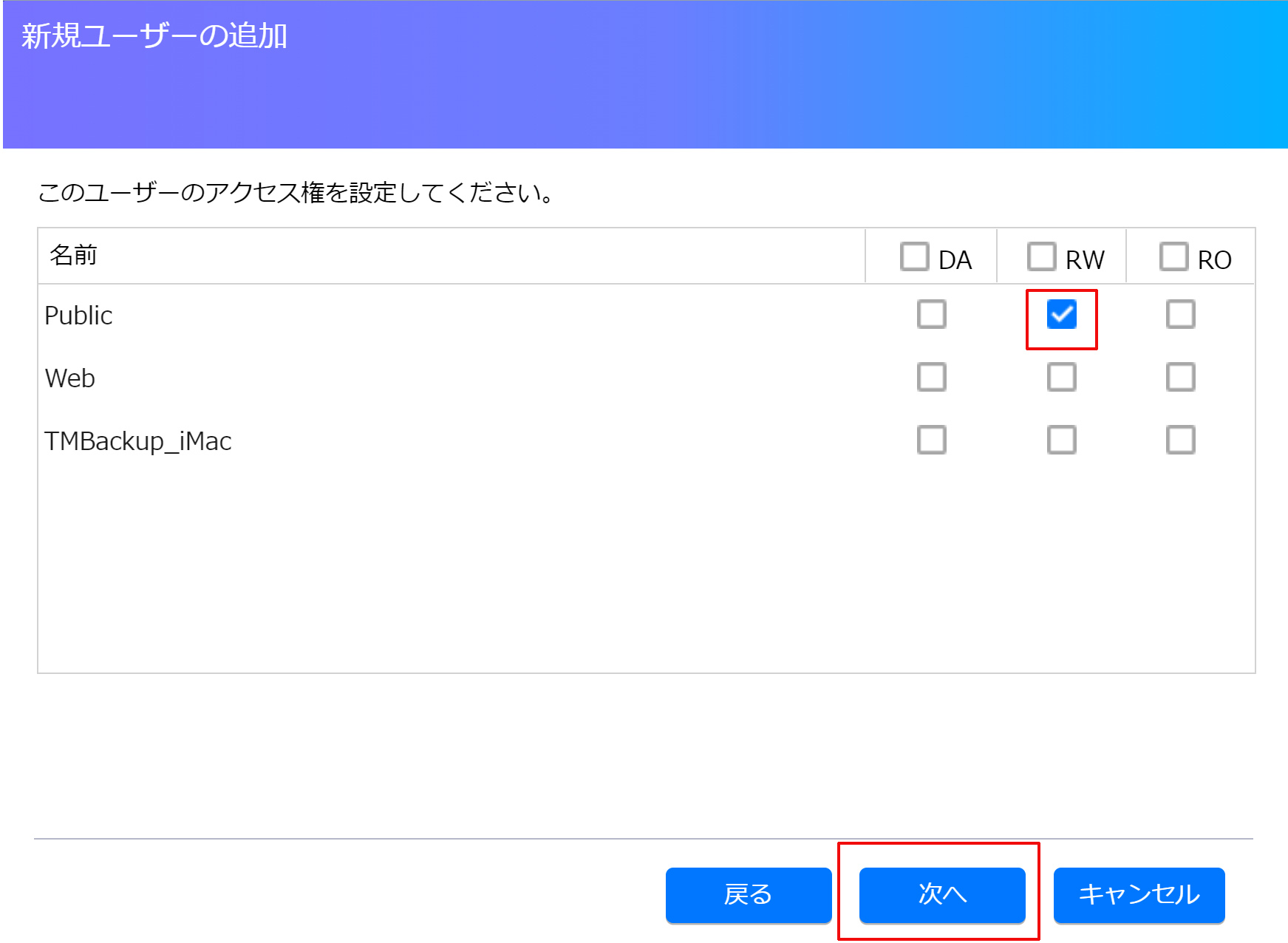
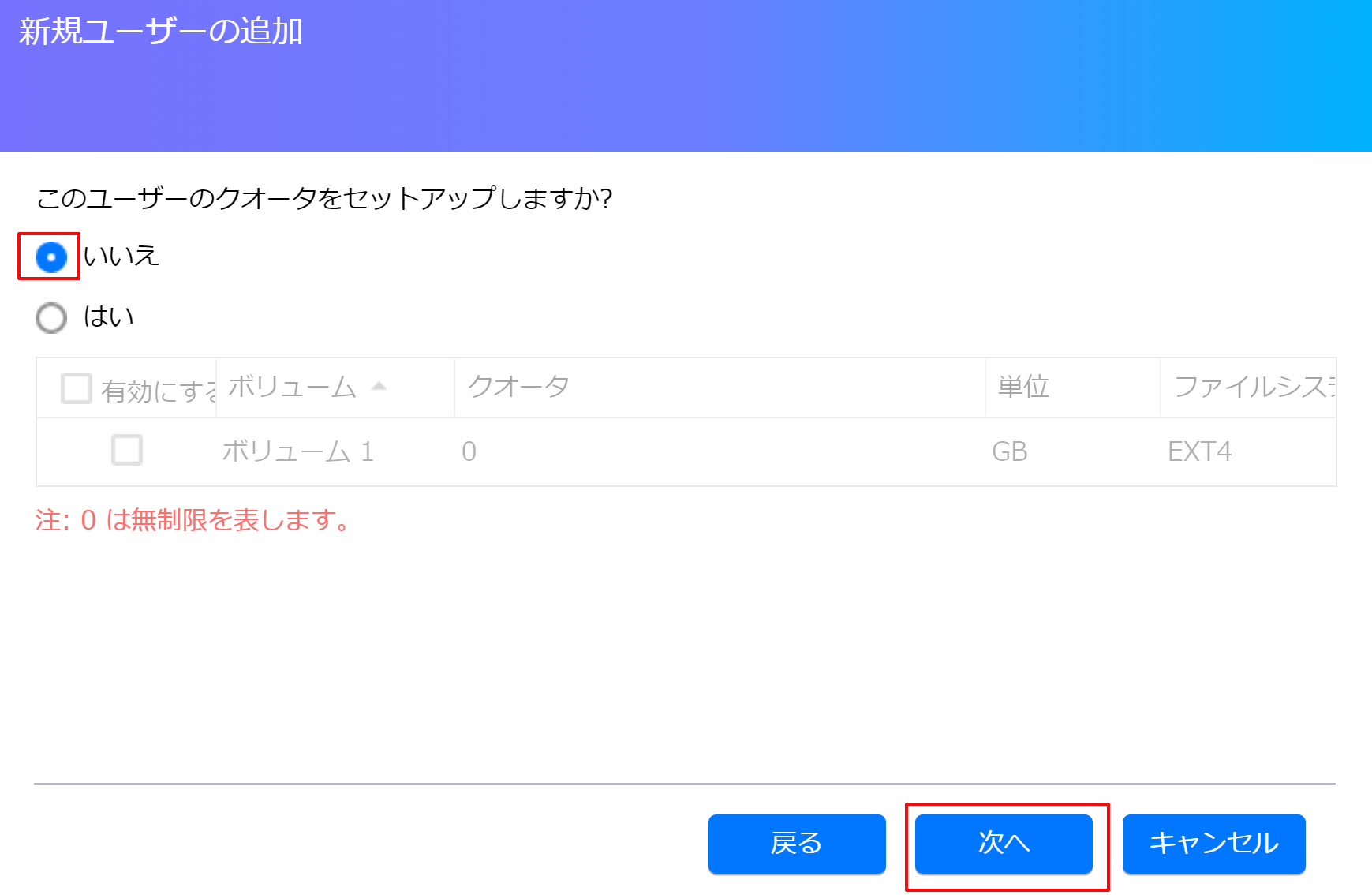
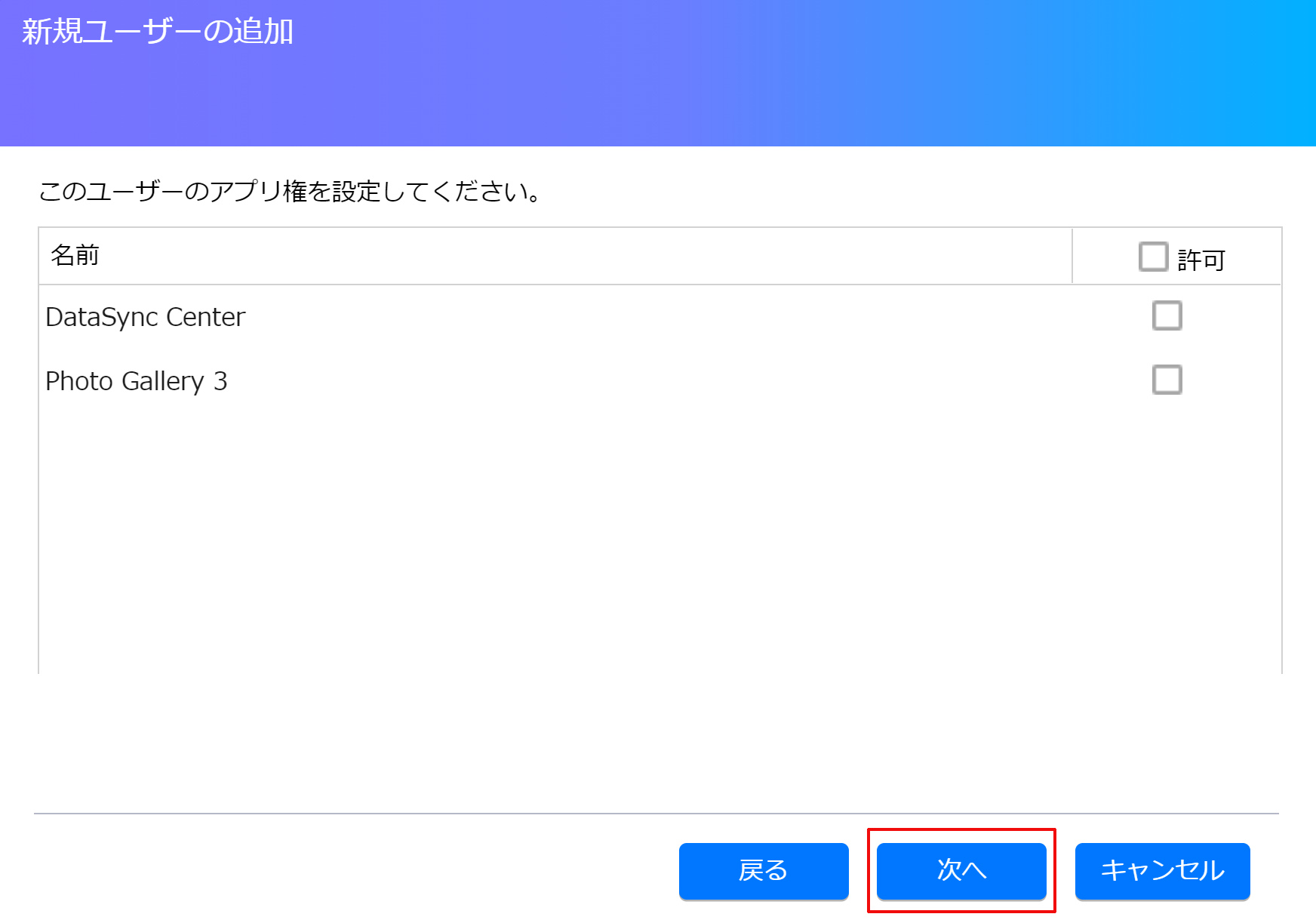
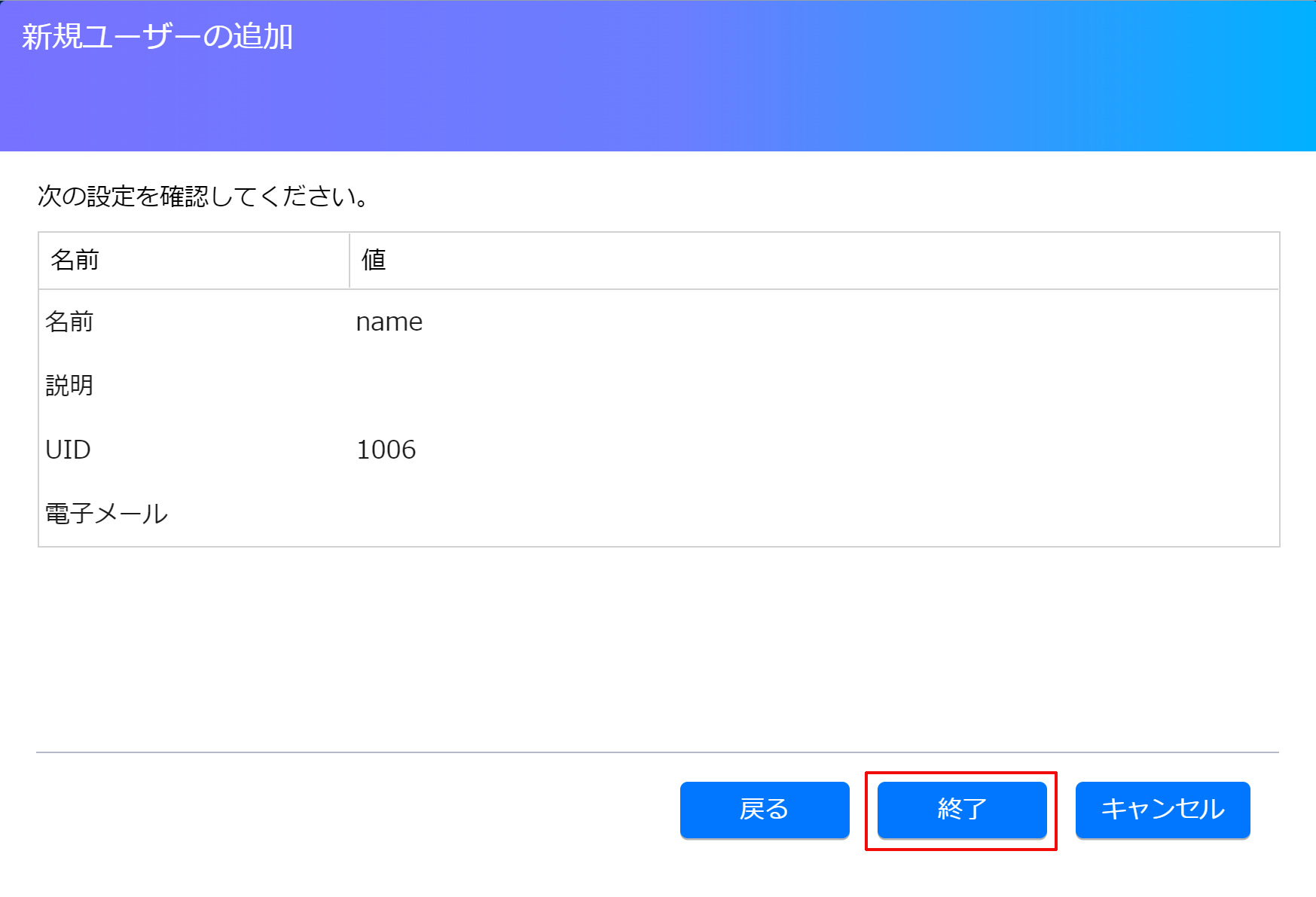
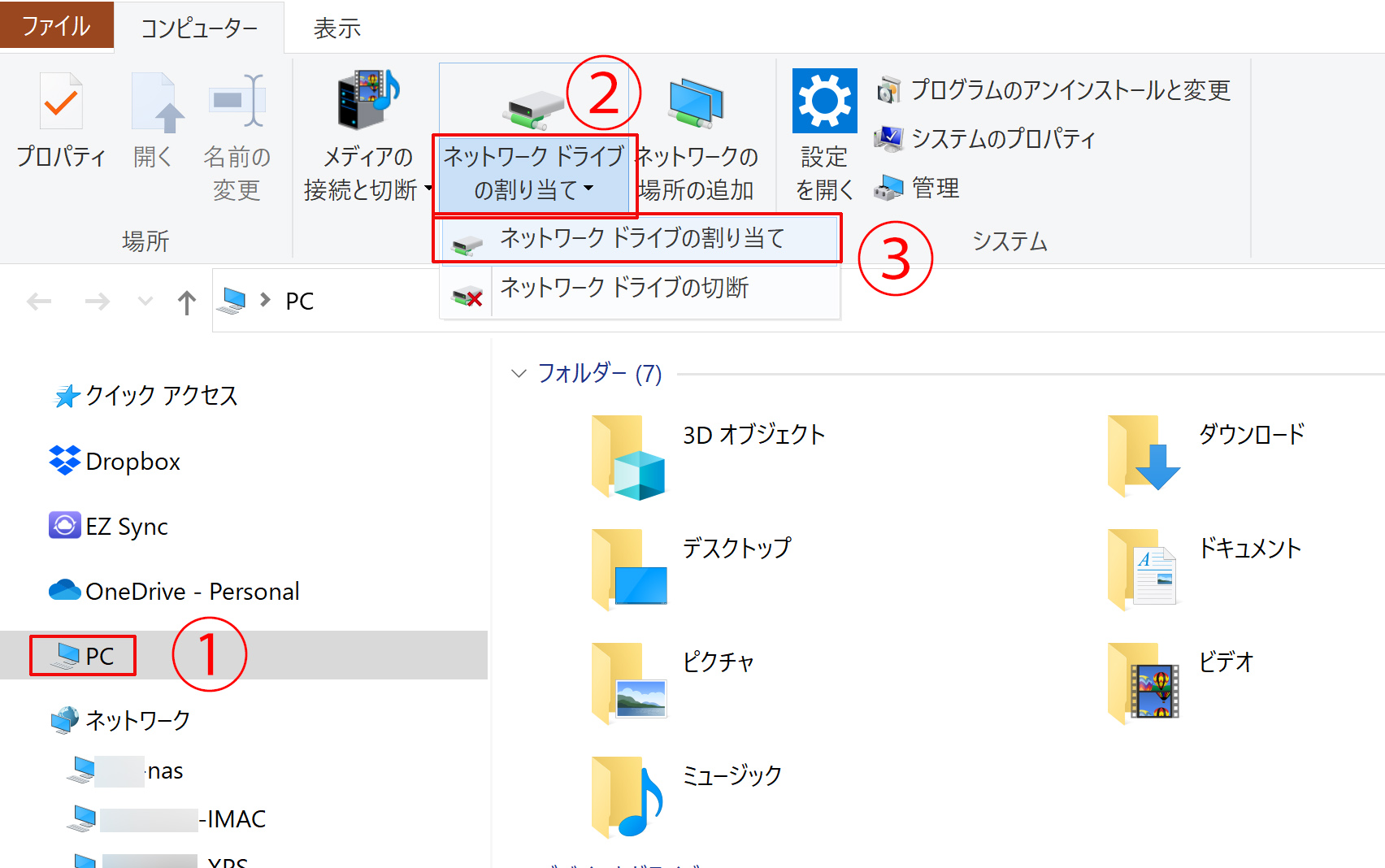
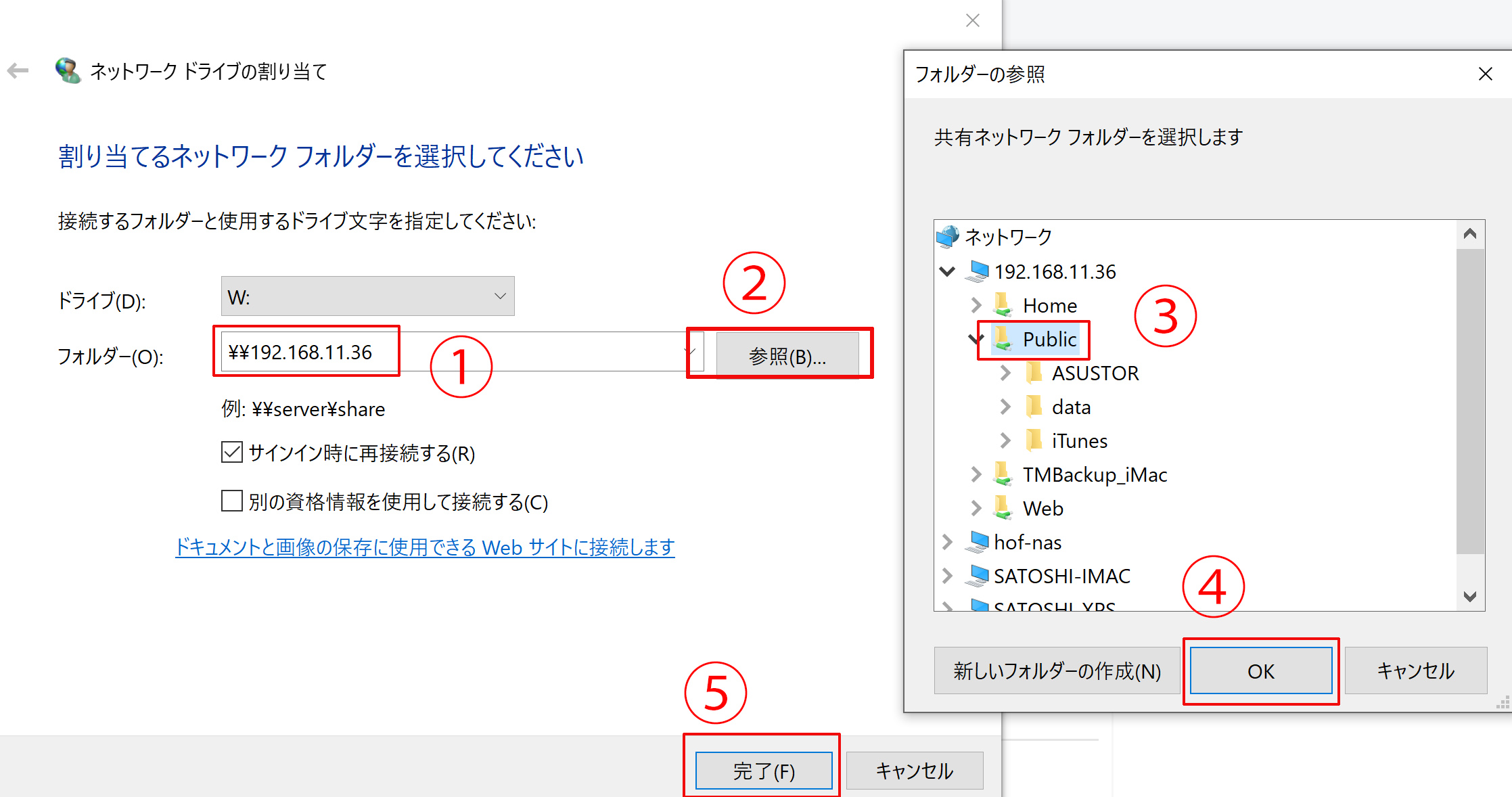
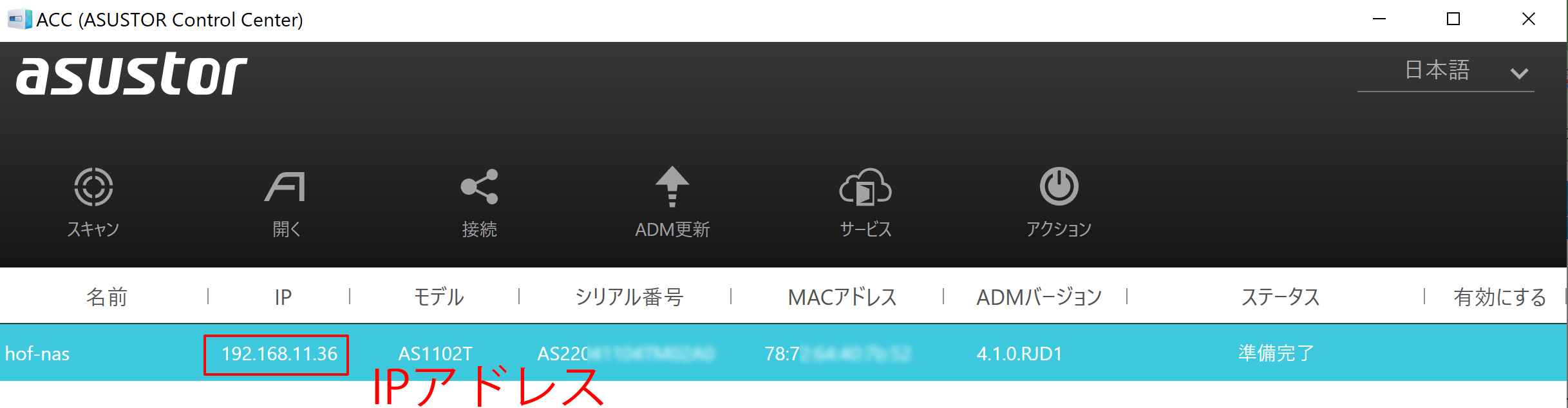
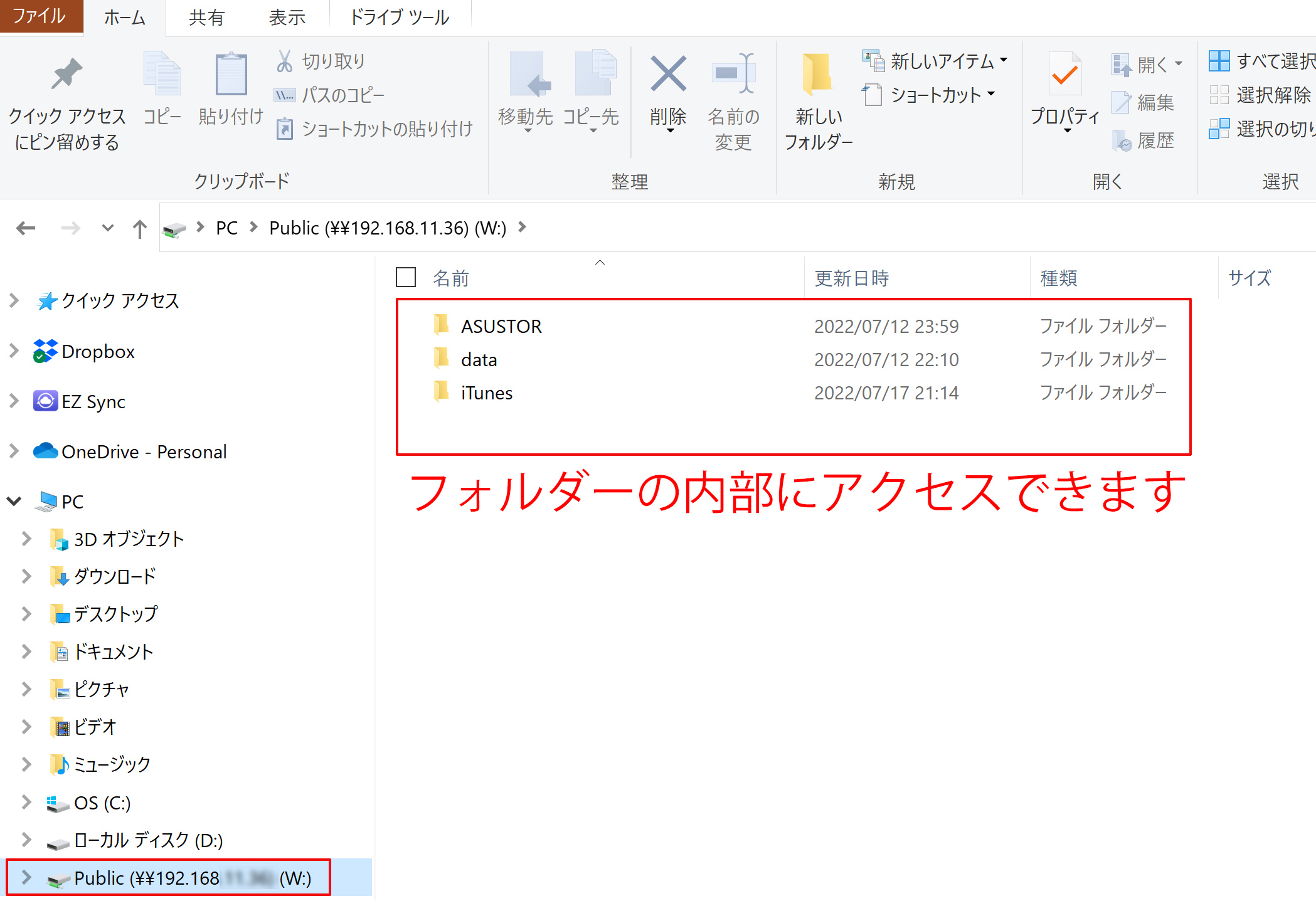
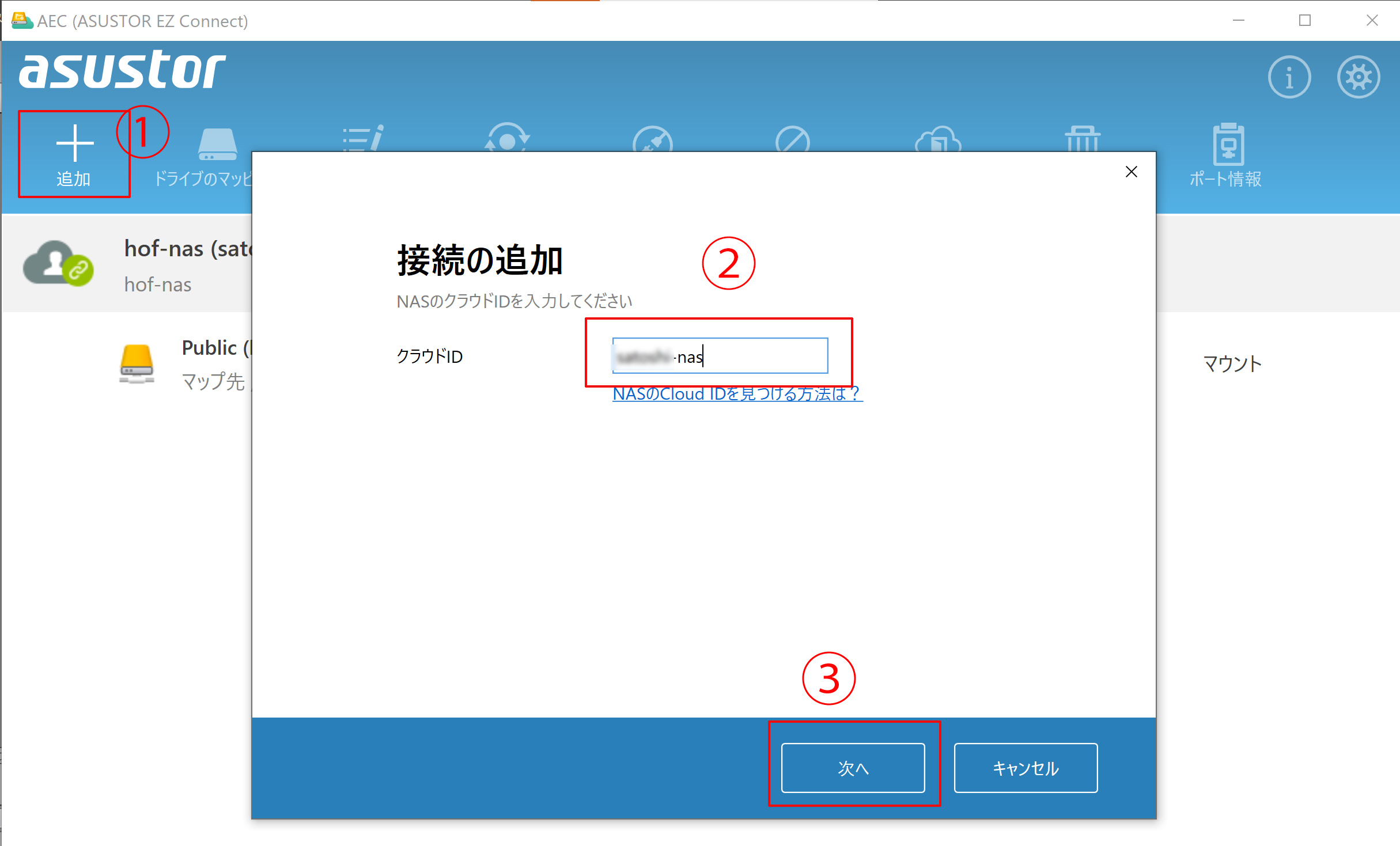
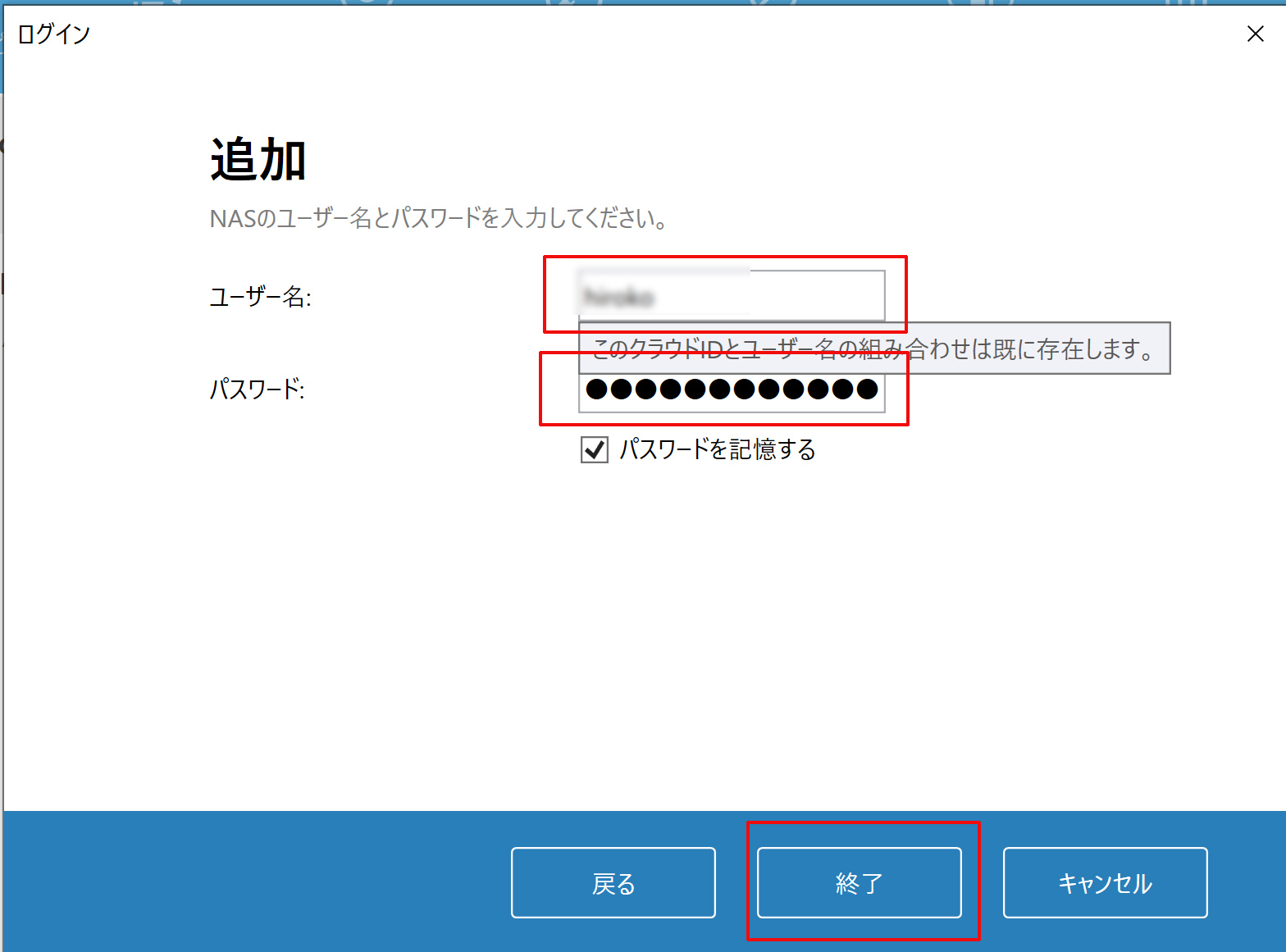
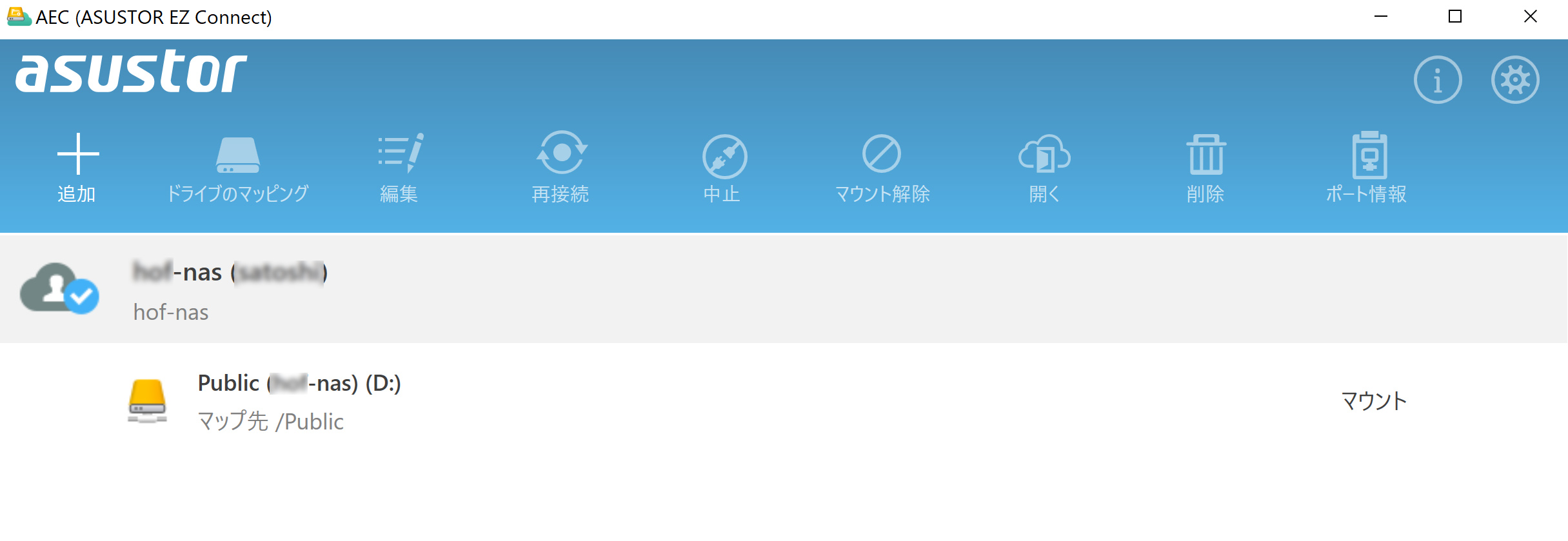
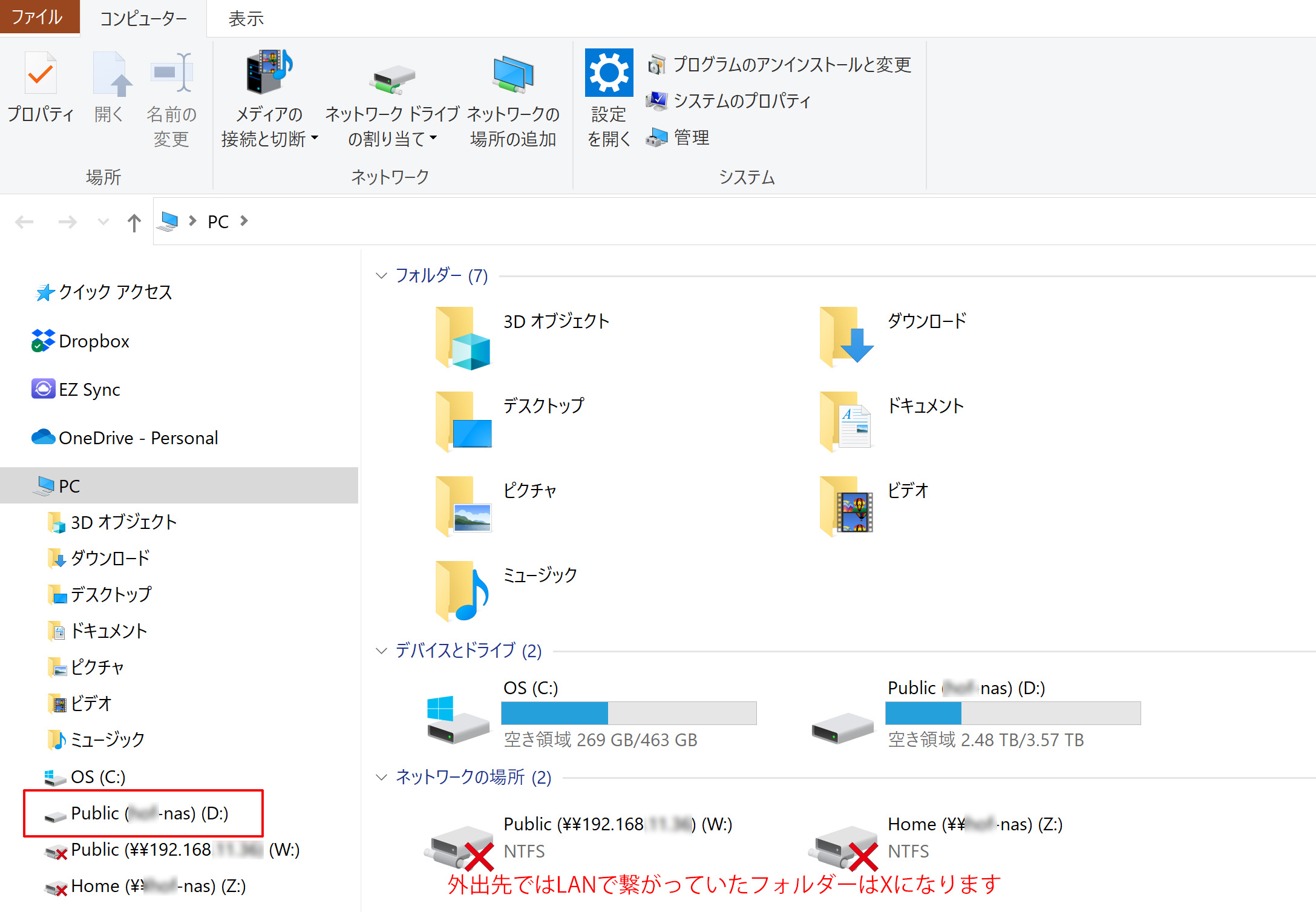
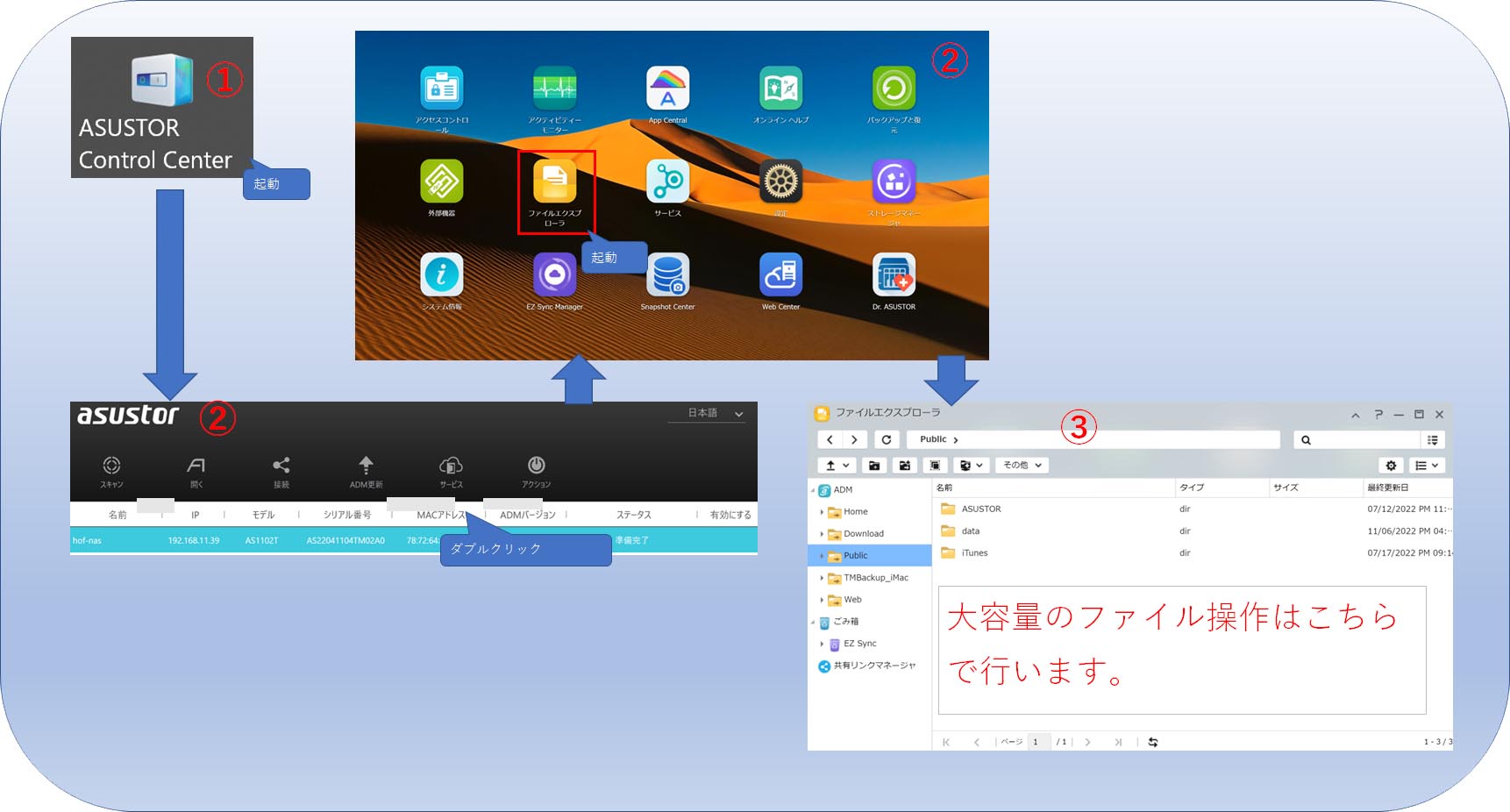


コメント