Amazon Fireタブレットとは?
Amazonが開発、販売しているタブレットです。
何といってもこれの売りは、価格です。
一番安価なものでFire7の通常価格¥5,980(初売価格¥3,480)です。
これは新品の価格ですよ!
機種は6機種(2020年1月現在)価格は通常価格¥5,980(初売価格¥3,480)から通常価格(初売価格無し)¥19,980
OSはAndoroidをAmazonがカスタマイズしたといわれる「Fire OS」を採用していますが、Googleのアプリが使えません(通常の使い方では)。
これが我慢できない人はAndroidタブレットをお勧めです。それに今回の目的は、「映画やYoutubeを見たりKindle本を読んだりで軽量・低価格」なので気にしません。とは言えども初めてのFireタブレット、他にもアプリが入っているのでiPadとの使い分けが出来ればと思います。
ipad持っているのに何で買うの?
今は、ipad(セルラー128gb)2017年モデルを使用しているのですが、サイズが9.7インチで重量が478gです、カバーを付けると846gになります。
購入価格税抜き¥6,3800(購入時の価格)
 Apple iPad
Apple iPad ケース付きiPadの重量は846g
ケース付きiPadの重量は846g
処理能力や機能は申し分ないのですが、意外と重くて・・・
以前、落として液晶を割った事が有るのでカバー外して使うのも怖いし・・・
機能が限定されていてもいいので、出来るだけ軽いタブレットが欲しかったのです。
価格もiPadと比較して安価なのでラフに使ってもいいかなと
Fireタブレットの何を選んだの?
Amazonのサイトを開いた時、一番最初に目に入るのが初売り価格¥3,480の
Fire 7 ですが、仕様をよく確認すると重量が286gと軽いのは魅力です、サイズが7インチ、同じサイズ感の物と比較すると
6.5インチのiPhone XS maxが208g
7インチのHUAWEI Media Pad T3 7が250g
大きさの割にはそれほど軽いわけではない
しかも、スピーカーはモノラルです。

Fire 7 タブレット
10万円以上する高価なiPhone XS maxと比較しては可哀想ですが、安さに負けてポチるのはやめました。
また、
Fire HD 10は安売りをしていません(価格¥15,980)し重量も504gなのでipad 9.7インチの478gより重い、これも対象外。

Fire HD 10
いろいろと検討した結果、Fire HD 8にしました。
通常価格は¥8,980ですが初売り価格で¥5,780
重量も369gと軽い!
容量は16GBと32GBの2種類有りますが、16GBが¥5,780に対し32GBは¥7,780と高い、今どき¥2,000有れば128GBのSDカードが買えますので
取り急ぎケース無しの軽量状態で使用しようと思います。

Fire HD 8
初期設定
よく使う設定をまとめてみました
Fire8HD 第8世代(2018年モデル)
●壁紙の設定
1.設定をタップ
2.「ディスプレイ」をタップ
3.「壁紙」をタップ
4.画面下部に表示されている壁紙から選び設定ボタンをタップ
※任意の壁紙にしたい場合は画面最下部左の
AmazonPhotos
から保存した任意の壁紙も選ぶことができます
※Amazon photosはAmazonPrime会員であれば無制限で写真を保存できるクラウドサービスです。
●Blue shade
ブルーライトを調節します。
1.「設定」をタップ
2.「ディスプレイ」をタップ
3.「Blue shade」をタップ
4.スライドバーで調節
5.自動アクティブ化で開始時間曜日などを設定し自動的にBlue Shadeに切り替えることも可能
6.端末上からスワイプダウンのクイック設定でBlue Shadeの設定有効無効を切り替えます
●Silkブラウザ、検索エンジンの変更
1.Silkブラウザをタップして起動
2.左上の3本線をタップ
3.「設定」をタップ
4「詳細設定」をタップ
5.デフォルトの検索エンジンがBingになっています、検索エンジンをタップしてGoogle・Yhoo!Japan・百度のいずれかに変更することが可能
●広告の非表示
1.広告アプリをタップ
2.右上の設定ボタン(歯車アイコン)をタップ
3.「ロック画面の広告」をタップしてスイッチをOFFにします
●周囲の明るさに応じて画面の明るさを自動調節する
1.設定をタップ
2.「ディスプレイ」をタップ
3.「明るさの自動調節」をタップしてスイッチをONにします
●端末の名前変更
端末上からスワイプダウン
クイック設定上部に端末の名前が表示されている←これを変更します。
1.「設定」をタップ
2.「デバイスオプション」をタップ
3.「デバイス名を変更」をタップ
4.好きな名前に変更する
●画面ロック
1.「設定」をタップ
2.「セキュリティーとプライバシー」をタップ
3.「ロック画面のパスワード」をタップ
4.「PIN」(数字)or「パスワード」(英数字)のどちらかを選ぶ
5.パスワードを入力して完了
●画面がスリープになってからロックまでの時間を設定する
1.「設定」をタップ
2.「セキュリティとプライバシー」をタップ
3.「自動的にロック」をタップ
4.無から30分までのいづれかを選びます
●スリープになるまでの時間を変更
1.「設定」をタップ
2.「ディスプレイ」をタップ
3.「スリープ」をタップ
4.15秒から30分までのいづれかを選びます
●電源ボタンを押した時やパスワードロックを解除した時に鳴る音を消します
人前で使用する時にいちいち音が鳴ると迷惑ですね
1.「設定」をタップ
2.「通知音」をタップ
3.その他のサウンド、画面ロック音のスイッチをタップして左(OFF)にします
●充電開始音
人前で使用する時にいちいち音が鳴ると迷惑ですね
1.「設定」をタップ
2.「通知音」をタップ
3.その他のサウンド、充電開始音のスイッチをタップして左(OFF)にします
●タッチ音
人前で使用する時にいちいち音が鳴ると迷惑ですね
1.「設定」をタップ
2.「通知音」をタップ
3.その他のサウンド、タッチ音のスイッチをタップして左(OFF)にします
●Alexaの設定
1.「設定」をタップ
2.「Alexa」をタップ
3.画面右上のスイッチをタップして右(ON)にします
すると下に設定項目が出てきます
4.アレクサに話しかけて使う場合は「ハンズフリーモード」をONにします
また、端末上からスワイプダウンのクイック設定でもハンズフリーの有効無効を切り替えられます
●Showモードの有効無効切り替え
端末上からスワイプダウンのクイック設定の右上スイッチよりShowモードONにするとShowモードが起動します
Showモードを使わない時は、クイック設定の同じく右上スイッチをOFFにします
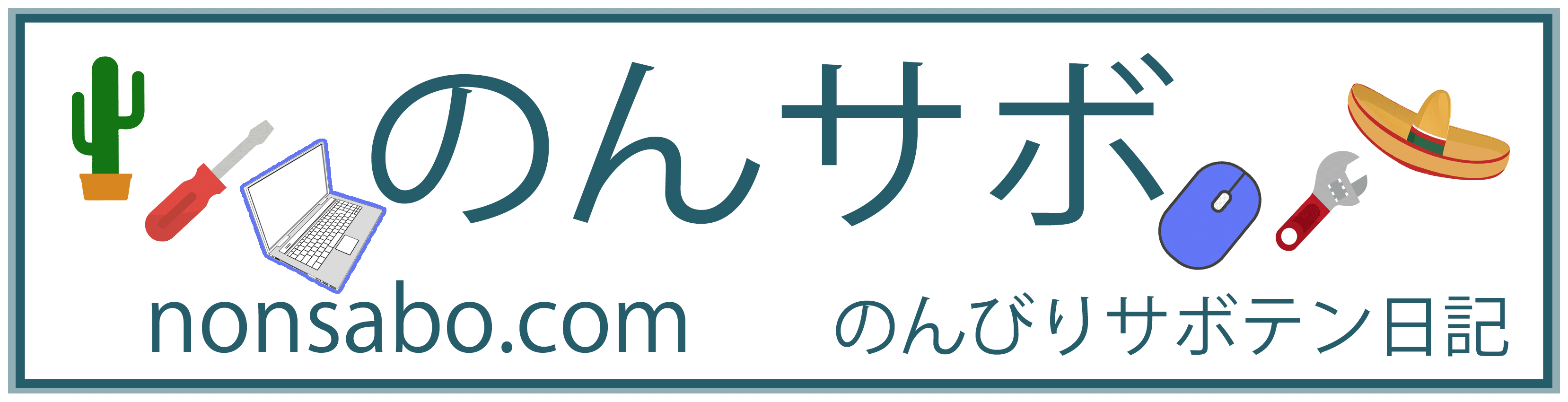

 Fire 7 タブレット キッズモデル ピンク (7インチディスプレイ) 16GB
Fire 7 タブレット キッズモデル ピンク (7インチディスプレイ) 16GB Fire HD 8 タブレット キッズモデル ピンク (8 インチ HD ディスプレイ) 32GB
Fire HD 8 タブレット キッズモデル ピンク (8 インチ HD ディスプレイ) 32GB


コメント