今更ながらSurfaceを購入しました、という記事です。


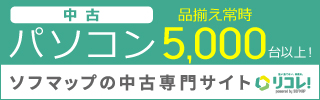
今までのPC環境
●自宅での作業はiMac

●持ち歩きのシステム手帳的な使い方でiPad

●外出先での作業はDell xps

外出先での作業でDell xpsの機能は申し分ないのですが少々重い(1.24kg)
手軽に持ち歩くにはつらいのでiPadを持ち歩くのですが、iOSなのでファイルの保存管理やエクセルなどが使いづらい。
手軽に持ち歩きが出来て、タブレットとしても使えるPCはないものか?
安価なCromeBookはどうか?と思い名古屋の大須のPCショップを巡回
気軽に持ち歩き、外出先で作業ができるPCが欲しくて大須に行きました。
最初はCromeBookなら安くて軽くて簡単なのがあるんじゃないか?と思い見て回りました。
見て回ると意外といいお値段するんですね2万~5万円
手軽に持ち歩くには、重量もWinPCとさほど変わらない。
ソフトはWindows用が使えない。
CPU能力が低い。
ネガティブなことばかりが、目についてしまいました。
いろいろ見ていると外出先でもストレスのない作業をしたいという欲が出てきました。
CromeBook以外に、安価で手軽に持ち歩けるものそして動作にストレスを感じないものは無いものか?もう一周お店回り
そう思っていたところ、Windowsタブが目につきました。
Windowsなら、普段と同様の作業が出来てキーボードを外せば手軽に持ち運べる。
気になったのは次の中古機3機種
1.NECのWindowsタブ:¥12,800でCPUがm5だったかな?
価格は安いがCPUの能力が低いので、動作にもたつきを感じてそのうち使わなくなりそう
2.Surface go2 キーボードレス:CPUがPentium4425Y(2020年5月発売)¥29,800
まだ新しく値段も予算内、迷いましたがこれもまたCPUの能力が低いのでストレスを感じそう。
3.Surface Pro 2017 キーボードレス:CPUがi5 ¥29,800
年式は5年落ち、価格は予算内、ショーケースから出してもらい外観を見せてもらいましたが、非常にきれい。
CPUはi5なので普段自分がやる作業では、能力十分。
他にも、キーボード付属で4〜7万円のSurfaceありましたが、スエード調のキーボードは汚れやこすれが目立つので、使用感が感じら正直汚い。

さぁどれにしよう?
携帯性:この3機種はいずれも〇
外出先でストレスなく使用出来るか:
CPUがm5やPentium4425Yでは不安
動作がもたつきそうなので、「NECのWindowsタブ」「Surface go2」は除外、ネットサーフィン程度ならば大丈夫と思いますが、ネットサーフィンならばipadで十分。
SurfaceのCPUはi5なので私の使い方ならば、ストレスなく使えるはず。
メモリも8GBあるのでフォトレタッチ程度ならばこなせます。
ストレージは128GBと少ないですが、OSとソフトが入ればあとデーターはサーバーに保存しますのでよっぽど大丈夫だと思います。
決定!Surface Pro 2017を¥29,800で購入しました。
早速起動、Surface Pro 2017を使ってみよう
第一印象は、モニターが高解像度なのと綺麗さ
モニター解像度は2736×1824
テキストの大きさが100%になっていたので、文字がゴマ粒のようになっていました、でも目を凝らしてみると鮮明です、解像度の高いことが分かりました。
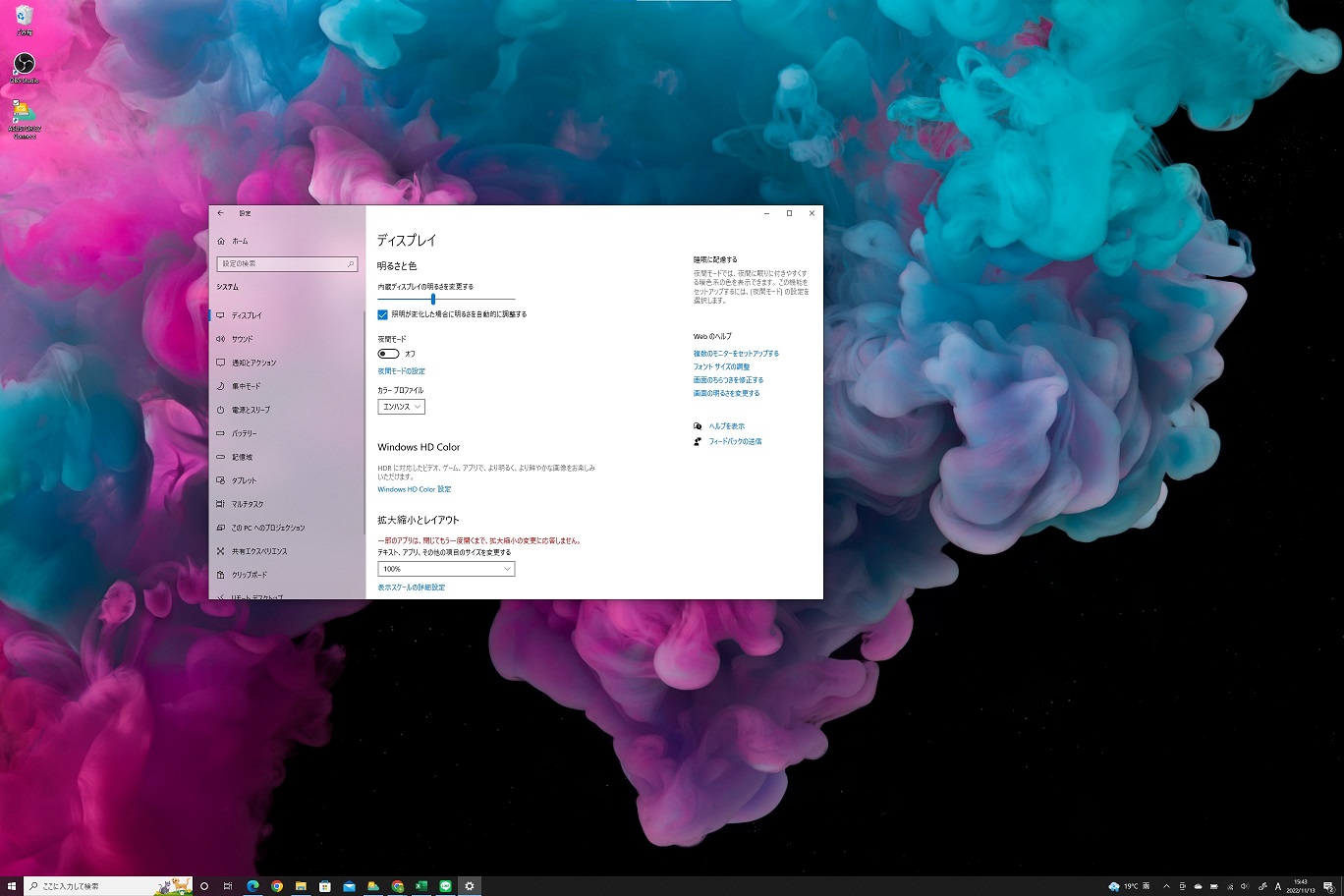
キーボードとマウスがないので、何とか指で小さいアイコンを押してモニター設定にたどり着きテキストの大きさを200%に設定しました。
これにより普通に見やすくなりました。
動作は、エクセルの起動やブラウザの動作で確認しましたが特にもたつくこともなく快適に使用できます。
まずは購入してよかったです。
中古で購入したのでバッテリーの消耗が心配Battery reportで調べてみました。
Battery reportとは、Windowsに標準で搭載されている機能です。
バッテリーの消耗や使用回数などが分かります。
こちらでは、使い方の紹介と購入したSurfaceProのバッテリー状況を確認します。
使い方
検索欄にcmd→Enterでコマンドプロンプトを開きます。

「powercfg/batteryreport」と入力してEnter
Battery reportが自動生成され、保存先が表示されます。
 表示された場所にある「battery-report.html」を開き確認します。
表示された場所にある「battery-report.html」を開き確認します。
ここで私がチェックしたのは、「DESIGN CAPACITY」と「FULL CHARGE CAPACITY」と「CYCLE COUNT」です。
結果
DESIGN CAPACITY(仕様)45,000mWhのところFULL CHARGE CAPACITYは43,070mWhだったので3.4%の消耗でした。
CYCLE COUNT(100%に充電した回数)も5年落ちなのに少なく164でした。
バッテリーの交換は必要ないようですね。
キーボードなしの使用感
手軽に持ち歩くというコンセプトでSurfaceを購入しましたが、キーボード・マウス・スタイラスペンがない場合にどこまで使えるのかを試しました。
基本操作は指です。
Windowsの基本操作
ソフトの起動とファイル操作
アイコンが小さいと押せないので適度な大きさにする必要がある。
私の場合は設定を200%にしました。
クリックはタップ
右クリックは、長押し
ドラッグは、画面をタッチしたままスライド
ソフトウエアーキーボードは、5種類ありスチュエーションに合わせて使いやすいものを使用することが出来ます。
エクセルで図形を作成する場合は、指で点をとらえるのが難しいのでスタイラスペンがあったほうがいいですね。
キーボードを購入しました
外出先で、作業を行うにはやはりキーボードが必要です。
いろいろ探しました。
キーボードの価格帯と種類
非純正のものは¥3,000台からあります。
純正のものは、¥13,000~¥30,000とお高めです。
大きな違いは、キーボードの給電です。
純正は本体から給電・充電ができますが、非純正はキーボードにUSBケーブルを挿して充電しなければならないものが多数。
純正は、指紋認証付きのものやスタイラスペン付属のもの、シンプルにキーボード機能のみのものもあり、ものによって値段に開きがあり一番安価なものでも¥13,000程度します。
私が購入したキーボードは?
出来るだけ安価なもので買って後悔しないものを選びました。
非純正は、給電を個別にしないといけないので却下
純正で探しましたが、私が探した中で一番安価なモデルはFMM-00019
楽天市場で¥12,980
重量は、310g
指紋認証とスタイラスペンが無いタイプです。
今までPCで指紋認証を使用したことがないので不要と考え、スタイラスペンは別途必要になったら購入することとしました。
使用感
重量は、310gなので本体の770gと合体すると1080gになり1kg越えになってしまいました。
他に私が所有しているDellXPSは、2in1なのでキーボードを折りたためばタブレットになるのですが、1.24kgもあるので、左手に本体を持って右手でペンを持ってメモるには筋トレが必要です。
Surfaceの場合、手書きメモを取る時はキーボードを外してしまえば軽くなります。
ipadよりは重いですが、十分使えます。
タイプ感
なかなかいいですが床に設置していないのでキーを押した際にペコペコします。
慣れれば問題なさそうですが。
キーボードバックライト
XPSの場合、キー外周の隙間からの漏れる光り方をしていましたが、Surfaceの場合は、キーの文字が点灯するタイプです。
薄暗い場所で使う場合、非常に見やすいです。
明るい場所では、文字が光っているか分からないため、消灯しておいた方がよいと思います。
Surfaceはサブディスプレイとして使えるか?
 |
 |
出張先のホテルなどでガッツリ仕事をしたいときサブディスプレイを使用して作業をしたいですよね
今までは、サブディスプレイを持参していましたがこれからは、XPSとSurfaceの2台体制でいこうと思います。
重量的には、Dellのモバイルディスプレイが590g、Surfeceが770g
別途キャプチャボードやHDMIコネクターも必要ですが、さほど気にならない重量差です。
Surfeceをサブディスプレイとして使うには
必要なもの
1.USBキャプチャーボード(HDMI→USB)
下記の商品よりもハイスペックなものを使用すればよりスムーズに表示可能と思います。
2.HDMIケーブル
3.HDMI変換コネクター(Surfece2017の場合USBはTypeAなのでC→A変換コネクターが必要です)
4.OBS Studio(動画をパソコンに取り込む為のフリーソフト)

接続方法
1.XPS(メイン操作PC)にHDMI出力用のアダプターを接続。
2.Surface(サブディスプレイ)にUSBキャプチャボードを接続。
3.2台をHDMIケーブルで接続。
設定
1.XPSは画面共有モードにします。
右下のアイコンをクリック→表示→「PC画面のみ・複製・拡張・セカンドスクリーンのみ」いずれかを選択。
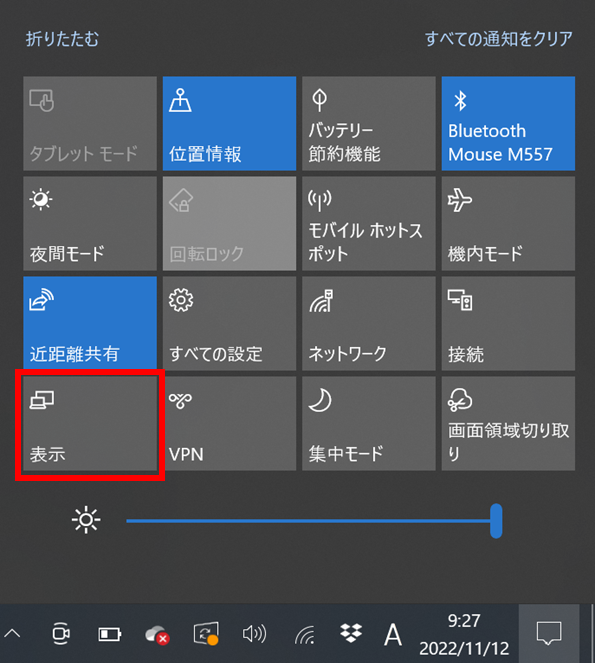
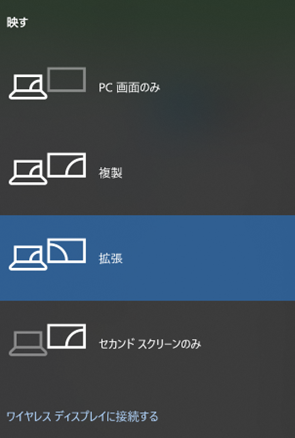
2.SurfaceのOBS Studioを起動してXPSの映像を表示します。
OBSのインストール方法は、前回の記事で紹介しています。
また、検索すれば詳しい操作方法が紹介されていますので機器構成に合った設定にしてください
私の環境では、サブ側のマウス操作がもたつき、サクサク操作できなかったのでOBS Studioの設定で解像度を1920×1080に下げて、FSP値を10までさげました。
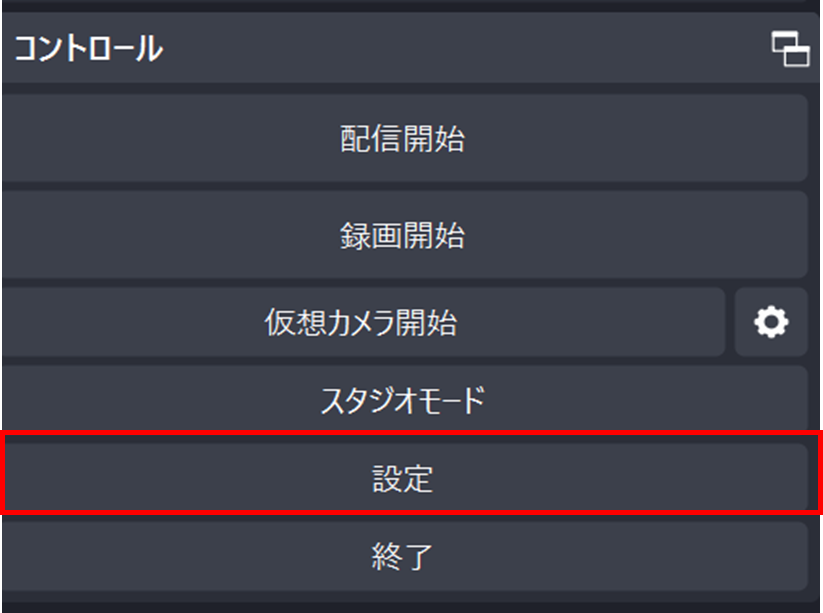
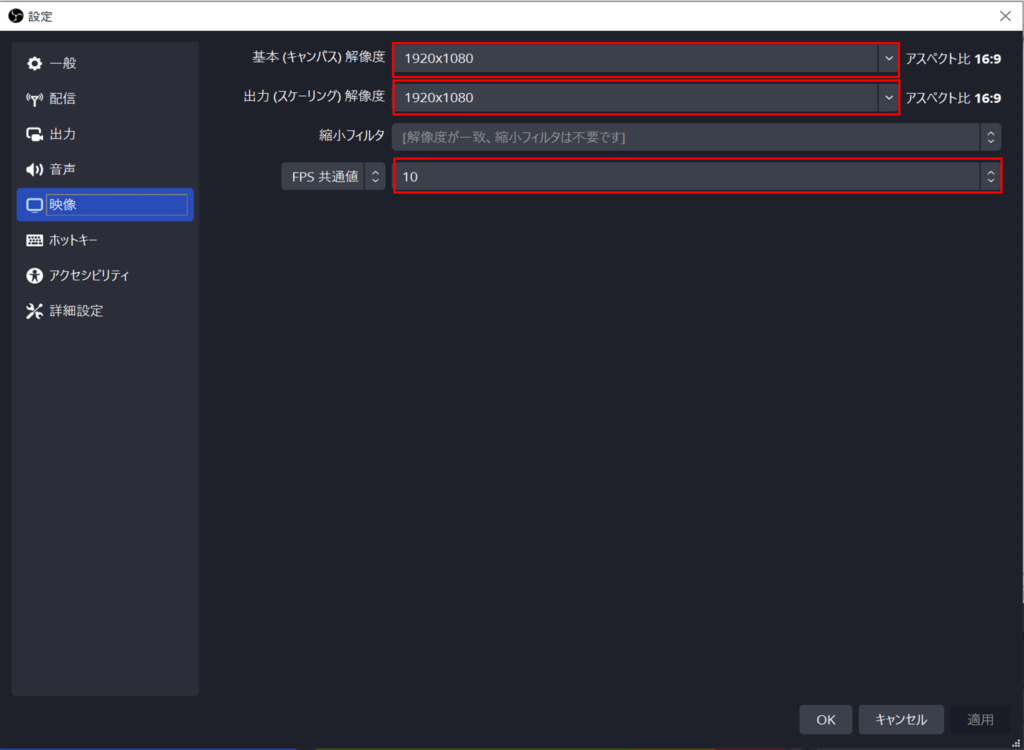
少しはましになった感じですが、これはキャプチャボードの能力不足なのか?
取り合えず、Surfeceで資料を映しておきメインの作業はXPSで行うこととすれば実用できます。
SurfaceProに傷が付く!
SurfaceProには、キーボードの取り付け部分(本体下部)と本体側面にマグネットが付いています。
これが要注意です。
程度の良い中古機を購入しましたが、一度工場で使用したら一発で傷だらけになってしまいました。
Surfaceは、左側面にペンを付けるためにマグネット、右側に充電コネクターを付けるためにマグネット、下部にキーボードを付けるためにマグネットが付いています。
そこに鉄粉が付くと傷だらけになります!
皆さん注意してください。
私の場合中古機だったので、あきらめが付きますが新品で購入したばかりの場合かなりショックです。
鉄粉が付くとこんな傷が付きます。
 |
 |
 |
 |
Surfaceペンも傷だらけ、、、、、
ショック
皆さん気を付けましょう!
まとめ
今回は、SurfacePro2017中古機のレビューを行いました。
5年前のパソコンですが、現役で十分使用可能です。
パソコンも一時期は、デジカメの写真容量が増えてフォトレタッチもつらい時期がありましたが最近は性能が上がり、5年前のPCでもストレスなく扱えます。
高い新品のパソコンを購入するメリットが薄れてきています。
なので、最近は新品のPCを購入するメリットを感じてもらう為にメーカーも試行錯誤をしているのだと思います。
例えばMacBookProのタッチバーやASUS Zenbookのタッチパットがディスプレイになっているもの、
無くても普通に使えるのに、何とかして付加価値を付けて、購入意欲を湧かせてもらおうというメーカーの努力が感じ取れます。
私みたいな人は、逆に余計なものは必要ないのでシンプルで軽く、自分のやりたいことがサクサク出来ればいいので、今回購入したPCは気に入って長く使えそうです。
今後は、これを活用して記事を書こうを思っています。
実は、この記事も中部国際空港内のカフェで作成しています。
無料Wifiスポットがあるので、自宅のファイルサーバーと接続してシームレスに作業が出来ています。
自宅ばかりではなく気分を変えて、違う場所で記事を作成すると気分転換になります。

では
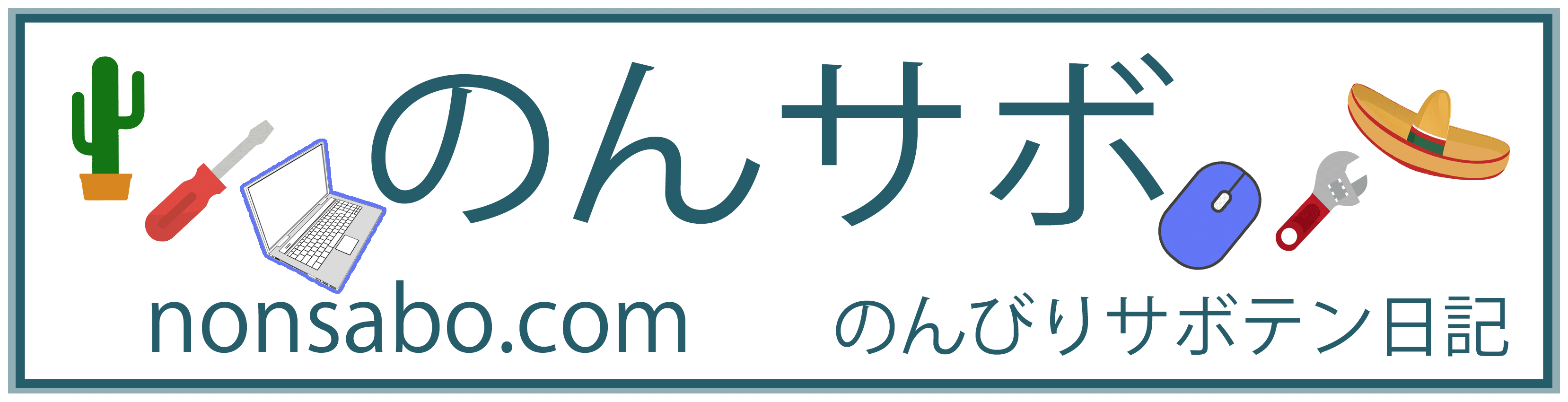







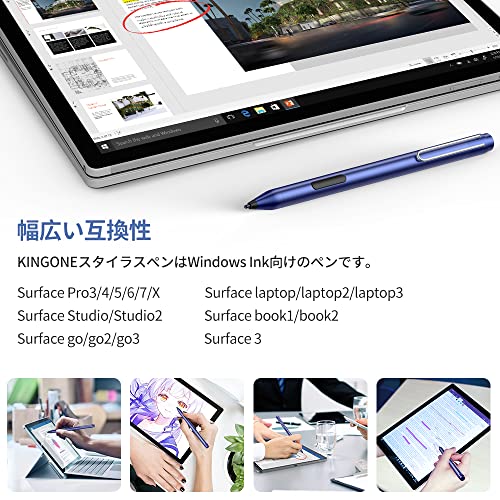








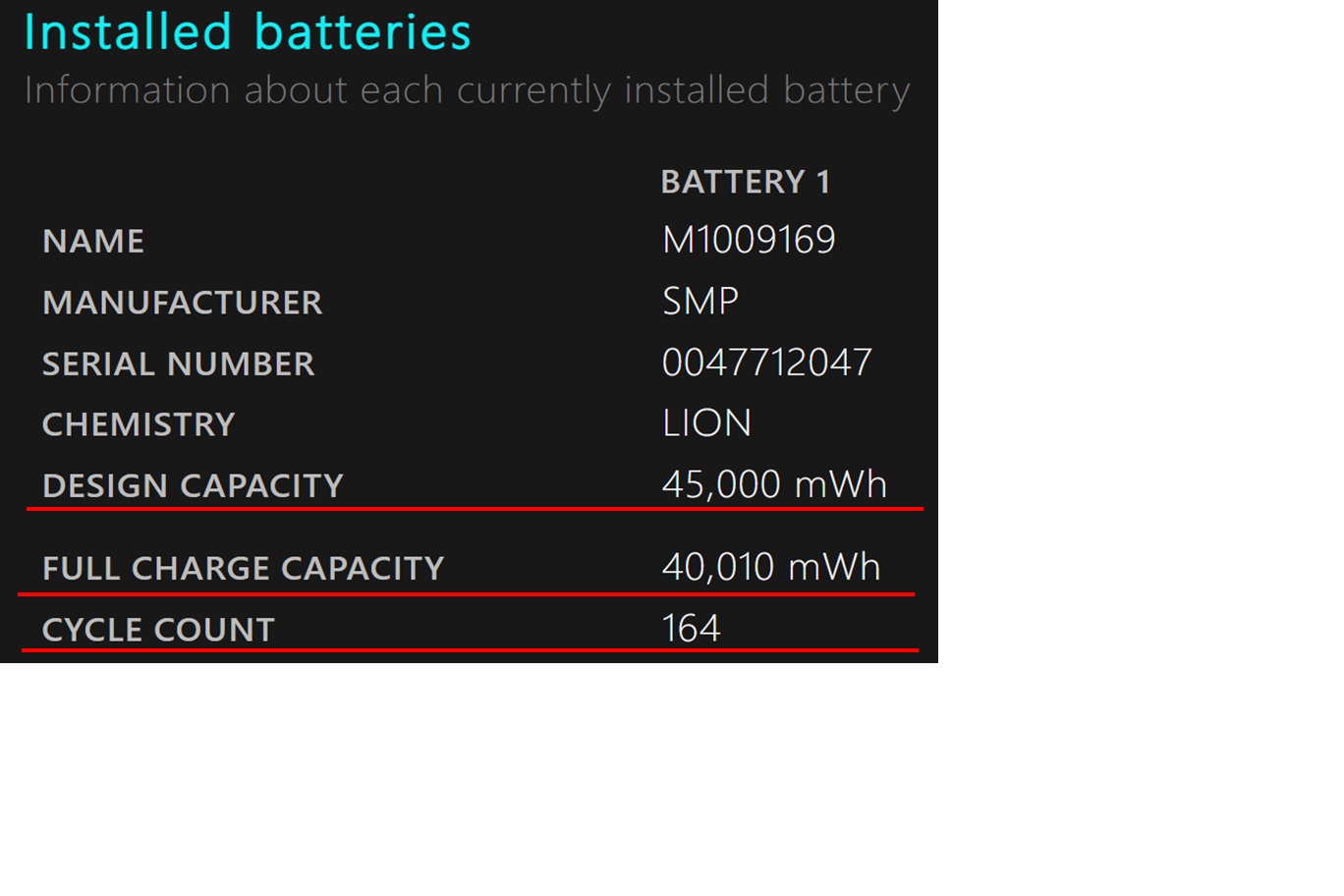















コメント